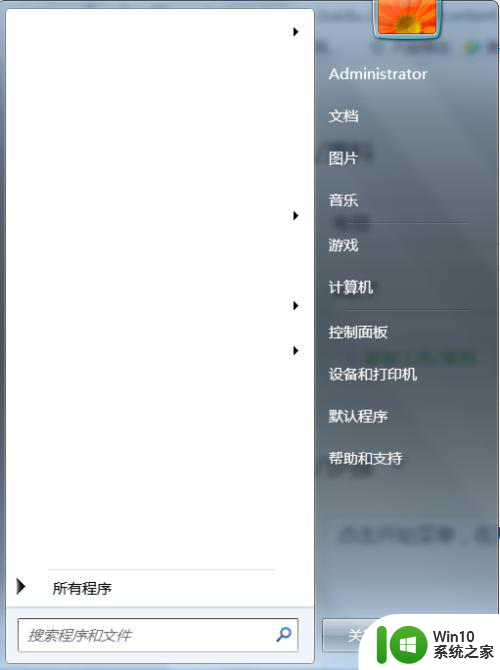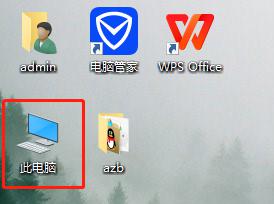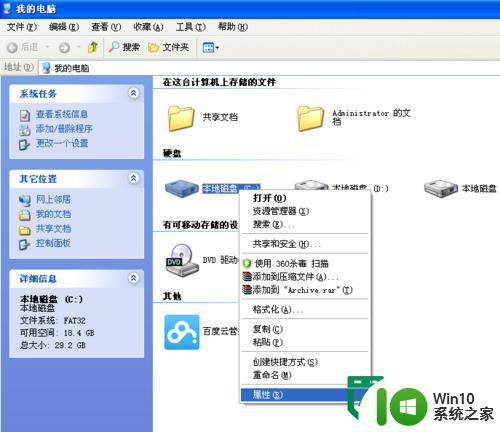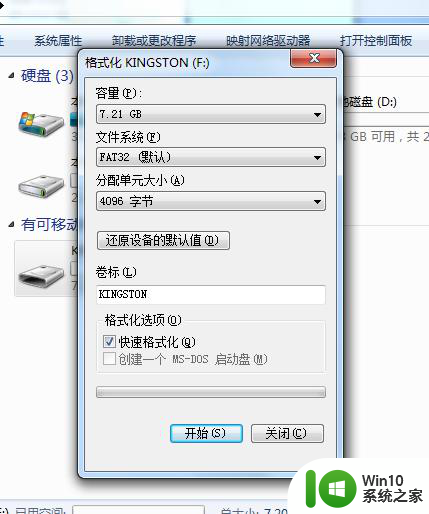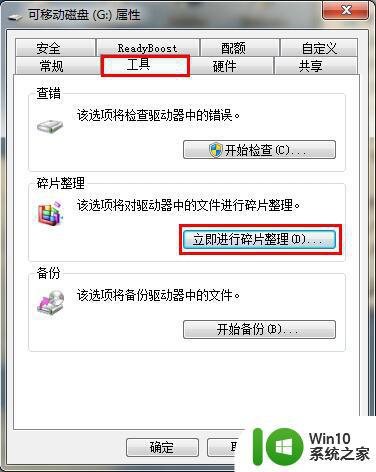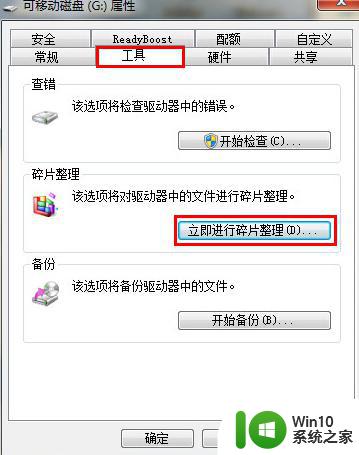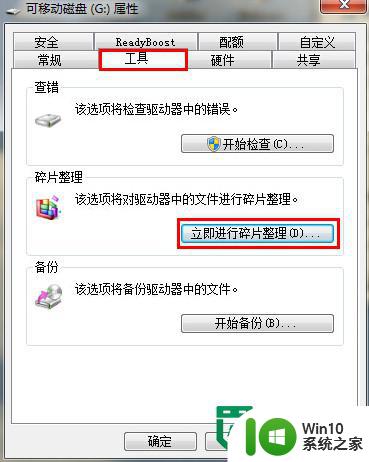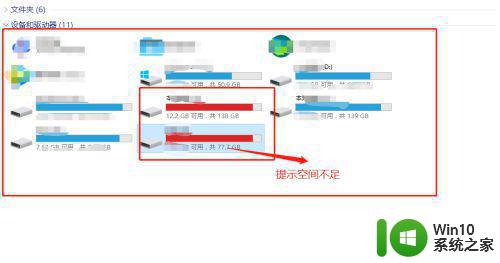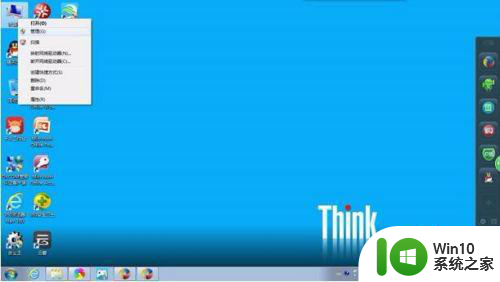c盘整理磁盘碎片 如何选择合适的磁盘碎片整理工具
在日常使用电脑的过程中,很多人可能会遇到电脑运行变慢的问题,这往往是由于C盘中的磁盘碎片过多造成的,为了解决这个问题,我们需要选择合适的磁盘碎片整理工具来对C盘进行整理。选择合适的磁盘碎片整理工具可以帮助我们更有效地提升电脑的运行速度,保持系统的稳定性。在众多磁盘碎片整理工具中,我们应该如何选择适合自己电脑的工具呢?接下来我们将为大家介绍一些选择磁盘碎片整理工具的方法和技巧。
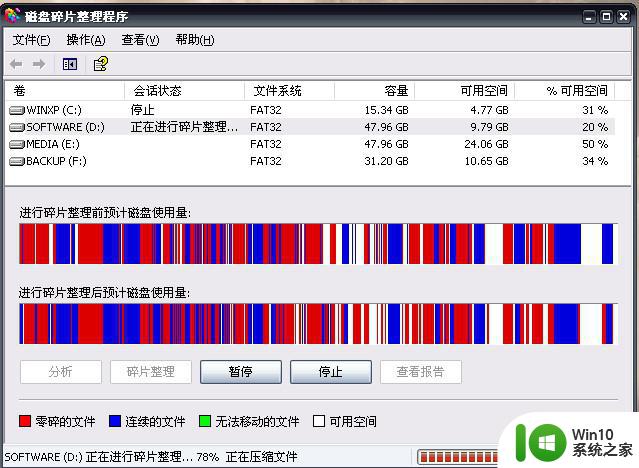
由于反复写入和删除文件,磁盘中的空闲扇区会分散到整个磁盘中不连续的物理位置上。从而使文件不能存在连续的扇区里。这样,再读写文件时就需要到不同的地方去读取,增加了磁头的来回移动,降低了磁盘的访问速度。
下面,我们就来看看磁盘碎片整理操作步骤。
1、在计算机桌面,点击“计算机”进入到计算机的磁盘根目录。
2、进入根目录之后,右键单击其中一个磁盘,选择“属性”。
3、进入系统属性中,点击菜单栏的“工具”,然后点击碎片整理下的“立即进行碎片整理”。
4、进入到碎片整理中,选中其中一个磁盘,点击“分析磁盘”,首先进行磁盘分析。
5、磁盘分析完毕,点击右下角的“磁盘碎片整理”。
6、等待整理完毕,一般来说,如果内存大的磁盘,时间是需要久一点。为了方便下次自动整理,免去手动整理,点击“配置计划”。
7、这里选择整理的频率、时间,建议频率为一到二周时间左右,整理时间设置为非工作日,然后点击“选择磁盘”。
8、这里可以选择c盘,因为c盘是最频繁的。当然,如果习惯好,其他的磁盘也可以整理,所以可以选择所有,点击“确定”。
9、点击“确定”,然后进行其他磁盘调查整理工作。当然,整理完毕一个磁盘不想整理可,关闭即可,不过如果时间允许,建议所有磁盘都整理一遍。
以上就是关于C盘整理磁盘碎片的全部内容,如果有遇到相同情况的用户,可以按照小编的方法来解决。