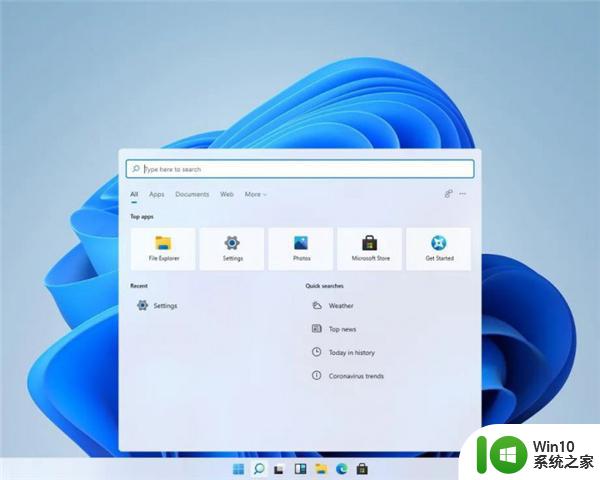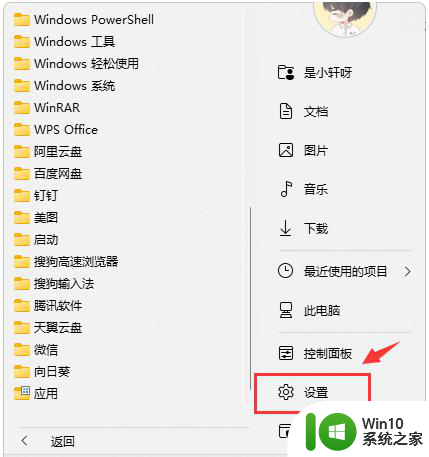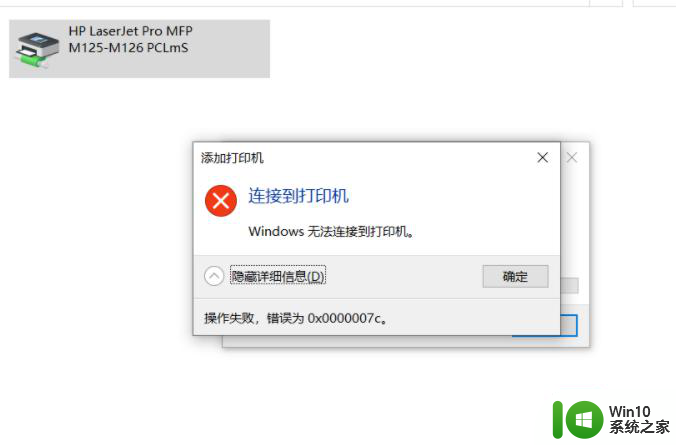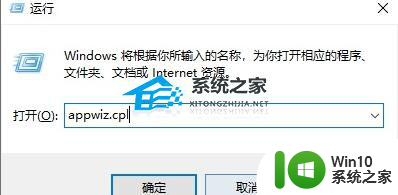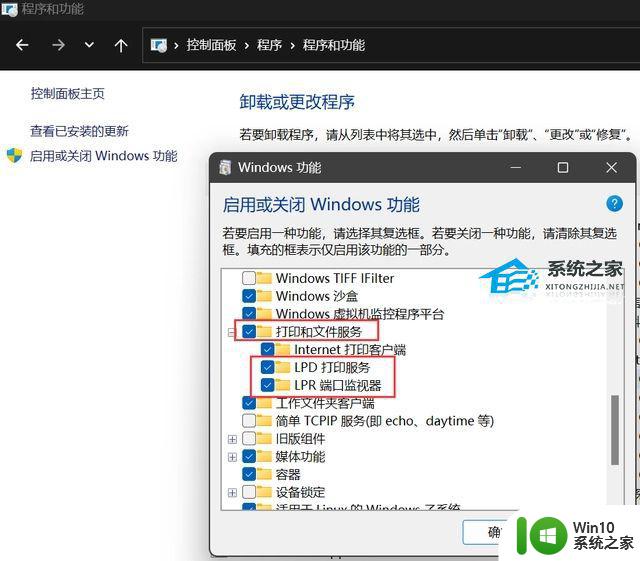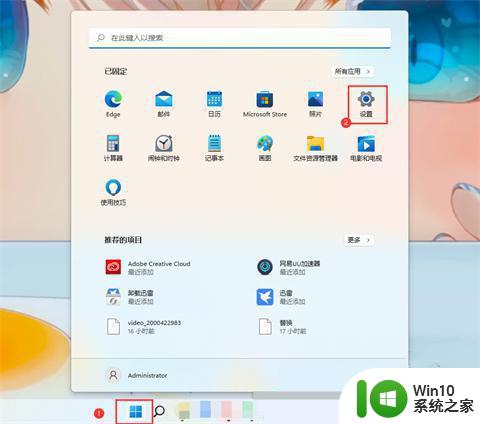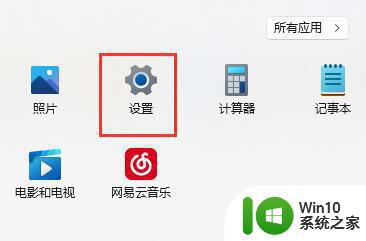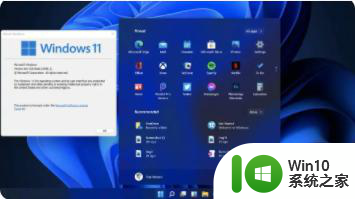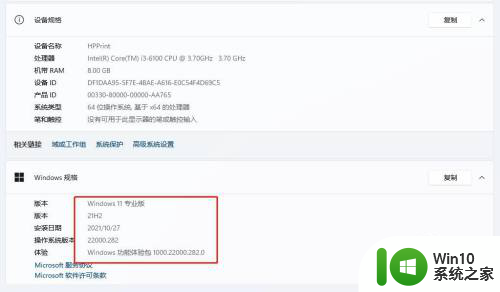windows11打印机共享无法连接解决方法 windows11无法连接共享打印机怎么办
现阶段一些用户办公中的电脑也都开始使用上了windows11镜像系统,同时在同个环境下办公的用户也可以连接共享打印机进行打印,不过最近有些用户的windows11系统却遇到了打印机共享无法连接的情况,那么windows11打印机共享无法连接解决方法呢?这里小编就来告诉大家windows11无法连接共享打印机怎么办。
具体方法:
1、首先我们进入c盘的“C:\Windows\System32”位置。
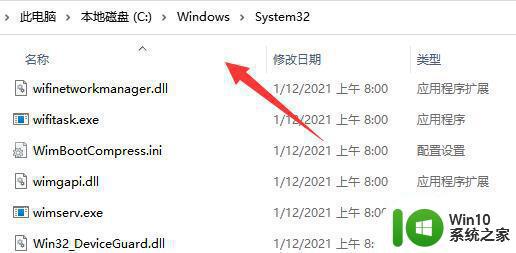
2、在其中找到“win32spl.dll”文件,将它备份到其他位置去。
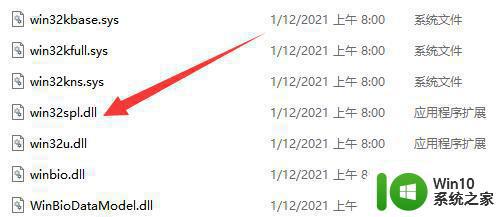
3、接着我们来到连接打印机的那台电脑上,右键开始菜单,打开“运行”
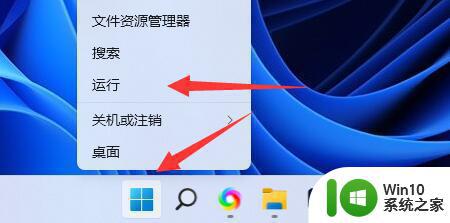
4、在运行中输入“regedit”并回车打开注册表。
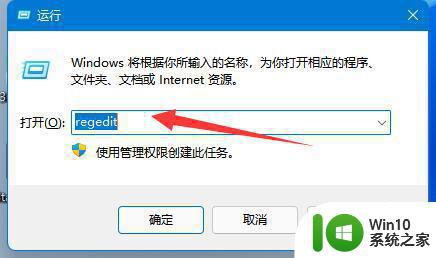
5、打开后,进入“计算机\HKEY_LOCAL_MACHINE\SYSTEM\CurrentControlSet\Control\Print”位置。
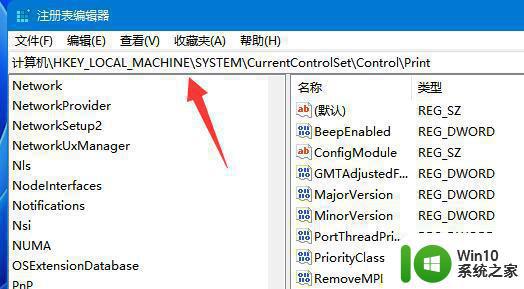
6、进入后,在右边空白处“新建”一个“DWORD值”
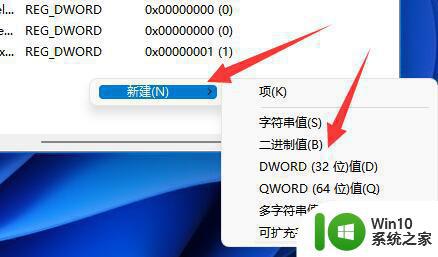
7、随后将这个值改名为“RpcAuthnLevelPrivacyEnabled”
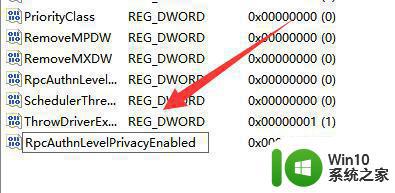
8、再双击打开它,将数值改为“0”并确定保存。
9、修改完成后,只要重启电脑就可以解决共享打印机无法连接问题了。
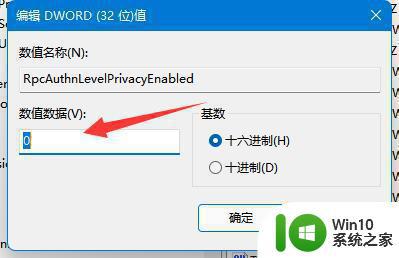
以上就是有关windows11无法连接共享打印机怎么办了,有出现这种现象的小伙伴不妨根据小编的方法来解决吧,希望能够对大家有所帮助。