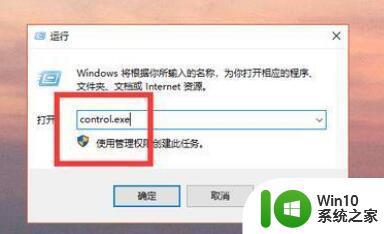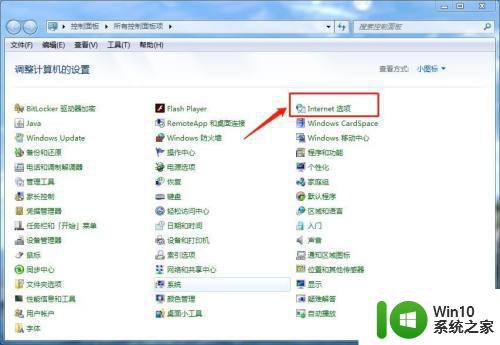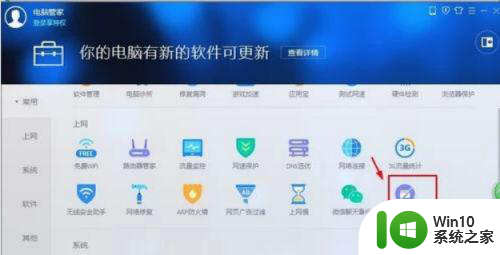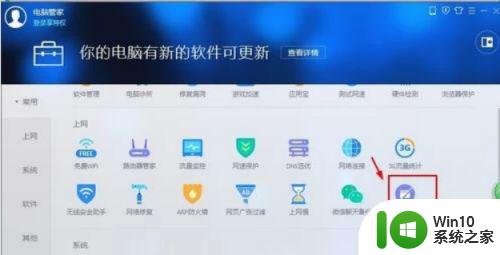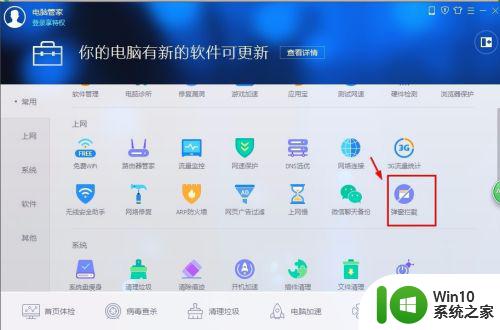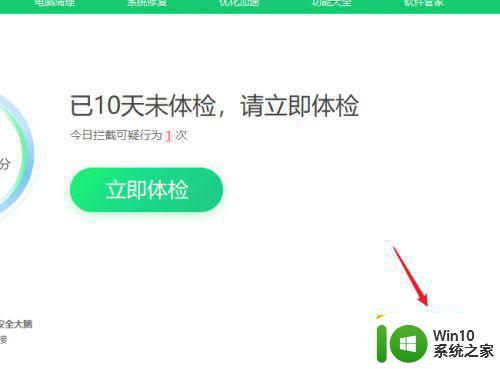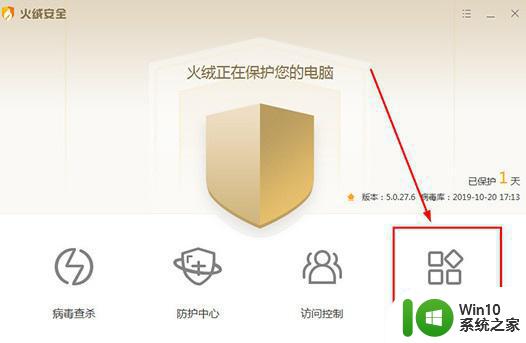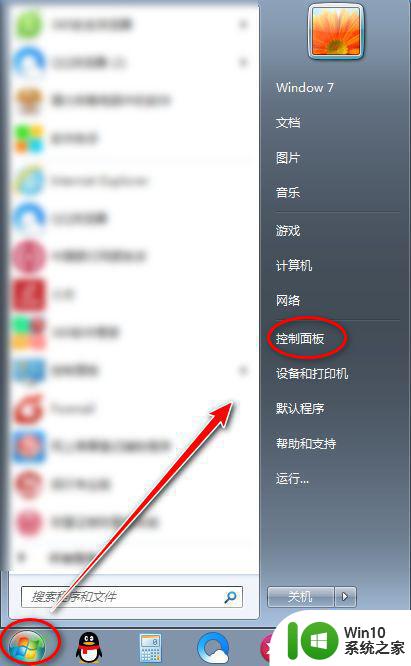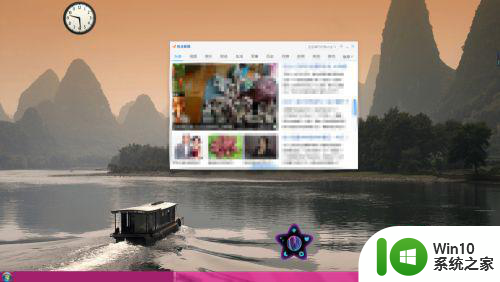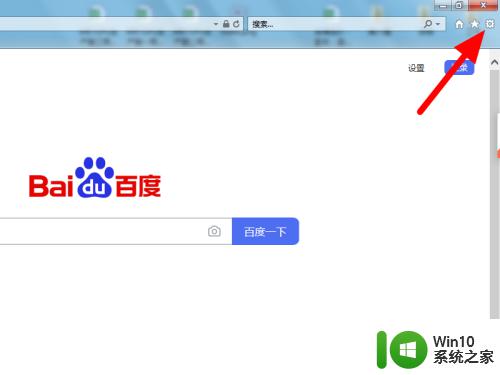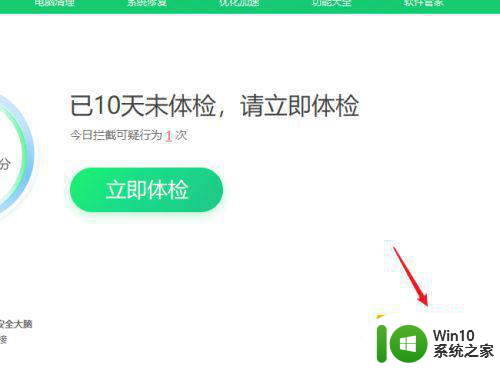怎么关闭电脑拦截弹出窗口 电脑弹窗拦截软件推荐
怎么关闭电脑拦截弹出窗口,如今随着科技的飞速发展,电脑已经成为人们生活中不可或缺的工具之一,与此同时电脑弹窗问题也成为了困扰许多用户的一大难题。无论是工作中的专业人士还是普通用户,在使用电脑时都可能遭遇到各种烦人的弹窗广告。这些弹窗不仅影响了我们的工作和学习效率,还存在着安全隐患。寻找一种可靠的电脑弹窗拦截软件成为了当务之急。本文将介绍一些推荐的电脑弹窗拦截软件,并提供一些关闭电脑拦截弹出窗口的方法,以帮助读者摆脱这一困扰。
解决方法:
1、单击火绒安全软件的系统工具选项。
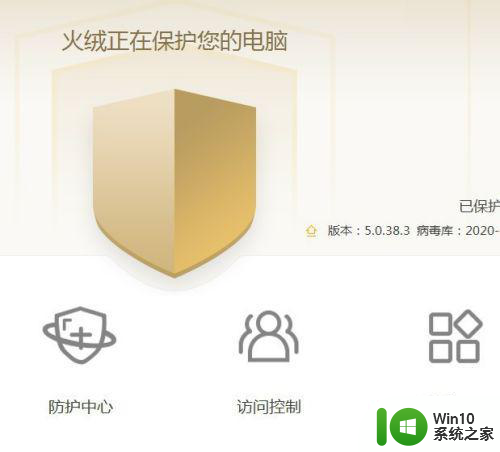
2、单击系统工具中的弹窗拦截选项。
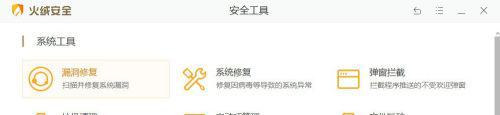
3、在弹窗拦截对话框中,开启需要拦截弹窗右边的开关。
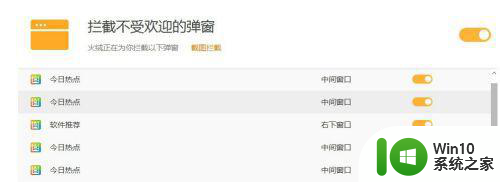
4、如果有无效规则,可以单击窗口左下角的清理无效规则选项。
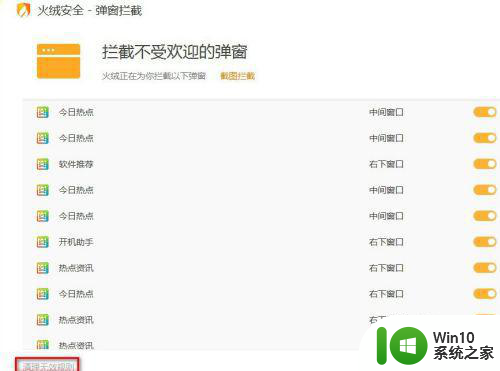
5、如果想查看最近拦截了哪些弹窗,可以单击查看右下角的窗口记录按钮。
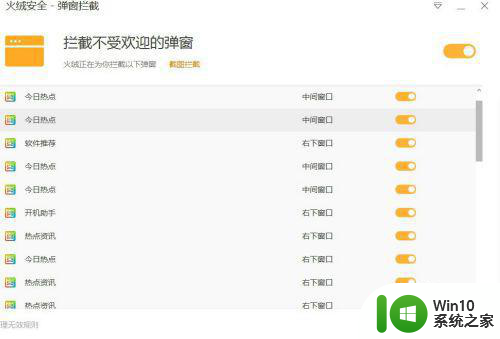
6、下图为窗口记录拦截弹窗的界面。
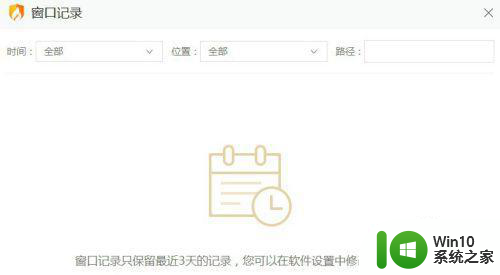
7、如果没有弹窗拦截的记录,需要单击右下角的开启记录按钮。
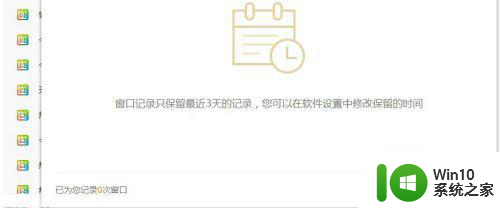
以上就是如何关闭电脑拦截弹出窗口的全部内容,如果遇到这种情况,你可以按照以上操作进行解决,非常简单快速,一步到位。