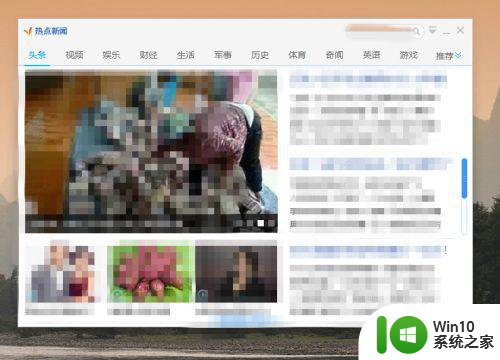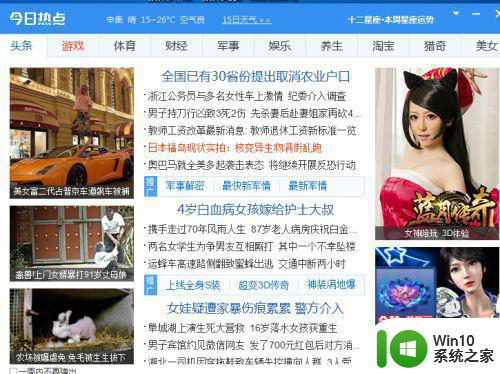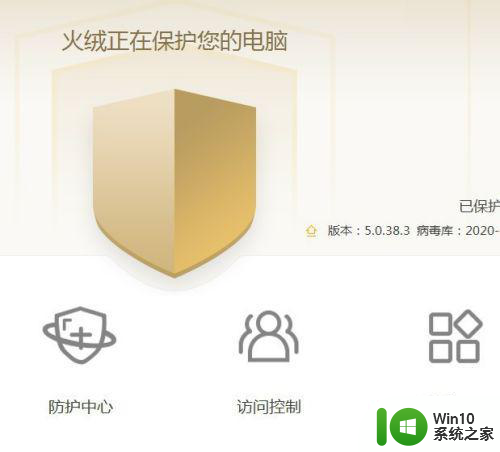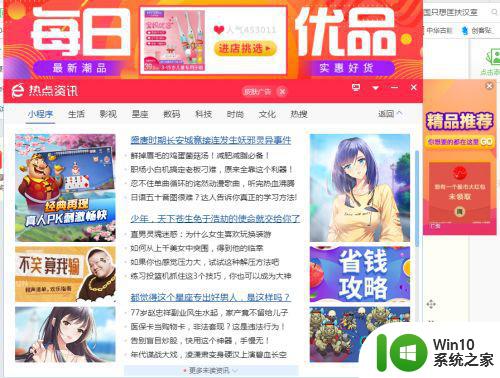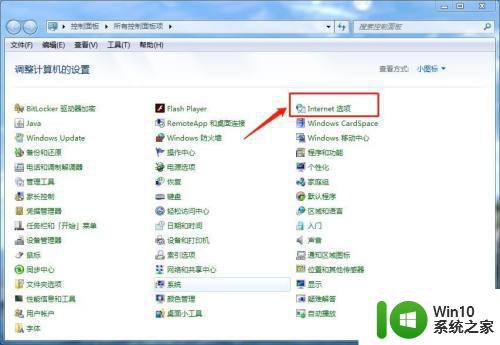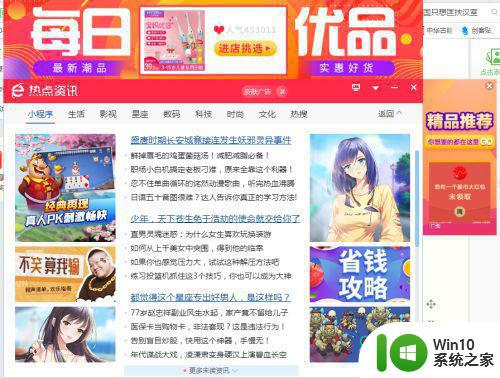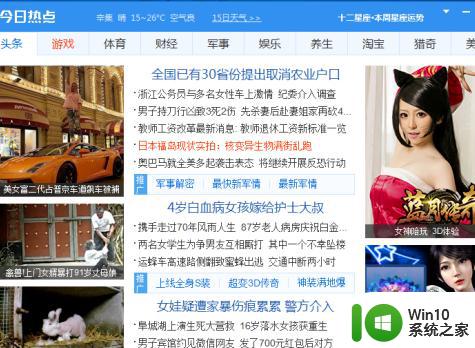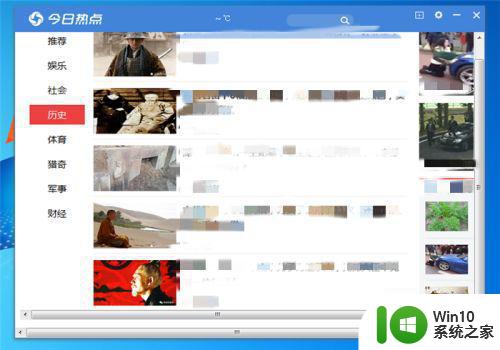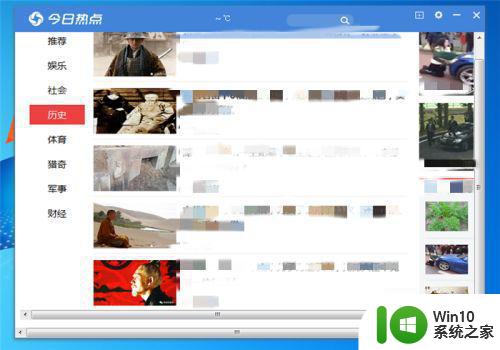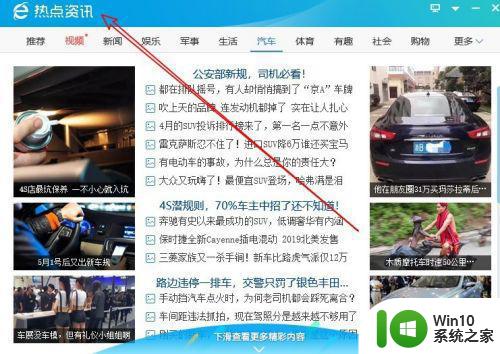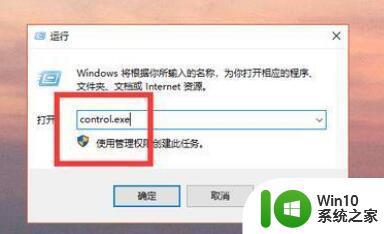怎样取消电脑热点新闻弹窗 如何设置电脑拦截热点新闻弹出窗口
在使用电脑时,常常会遇到热点新闻弹出窗口的干扰,让人感到困扰,想要取消这些热点新闻弹窗,可以通过设置电脑拦截功能来实现。设置电脑拦截热点新闻弹出窗口,可以有效避免不必要的消息干扰,提高工作效率。接下来我们就来看看怎样取消电脑热点新闻弹窗,以及如何设置电脑拦截功能。
解决方法:
1、首先我们打开电脑就可能弹出热点新闻窗口。
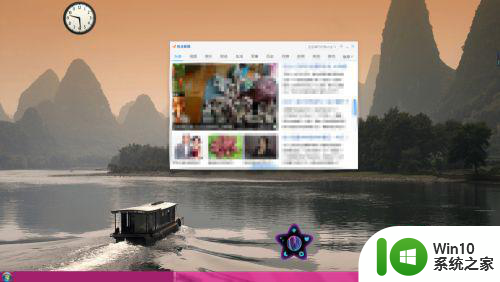
2、之后我们点击热点新闻窗口右上角的菜单按钮。
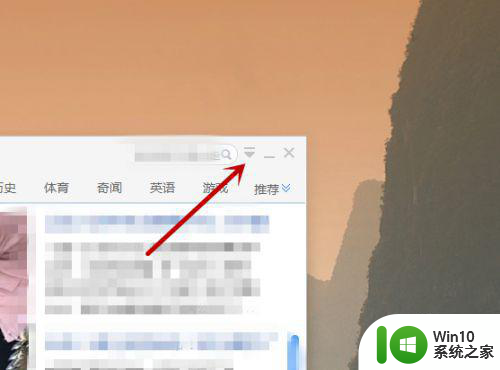
3、然后在弹出来的选项中,点击【设置】选项。
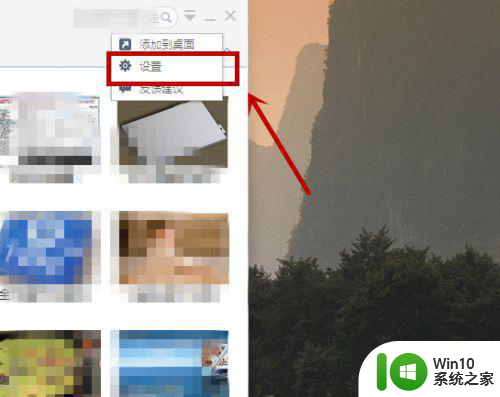
4、之后会弹出来一个设置窗口,在里面勾选【永久不再弹出】,点击【确认】,一般就可以解决这个问题。
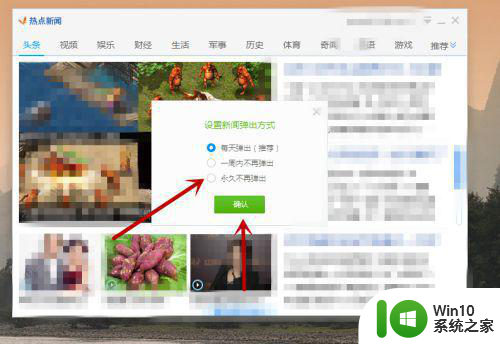
5、另外要彻底解决,我们还需要打开任务管理器,在里面找打【kminisite.ese】程序,我们鼠标右键单击一下。
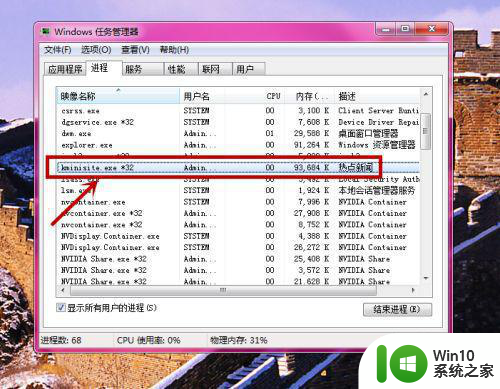
6、然后在弹出来的提示中,点击【属性】选项。
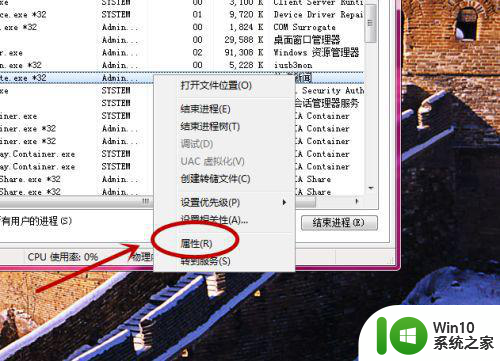
7、之后我们可以看到热点新闻的储存位置,我们记住。
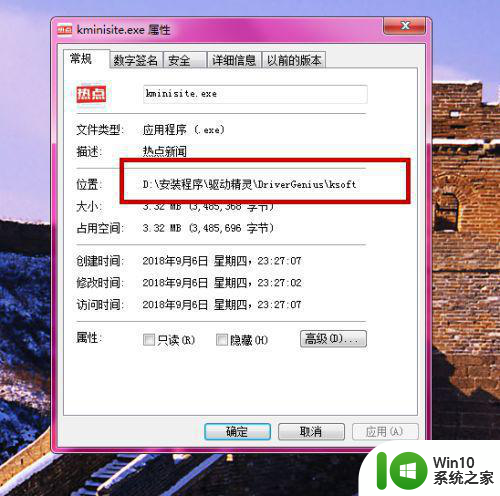
8、之后我们按照上面的位置,在磁盘里面找到这个文件夹。
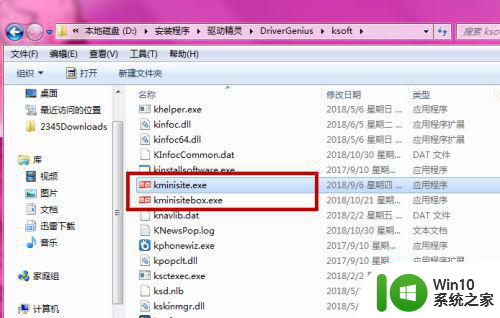
9、最后我们进入到这个文件夹中,找到热点新闻的程序,这两个程序删除掉就可以了,就不会弹出热点新闻窗口了。
但是要想真正意义的永不这个问题弹出,还是要将热点新闻携带的软件都卸载掉。
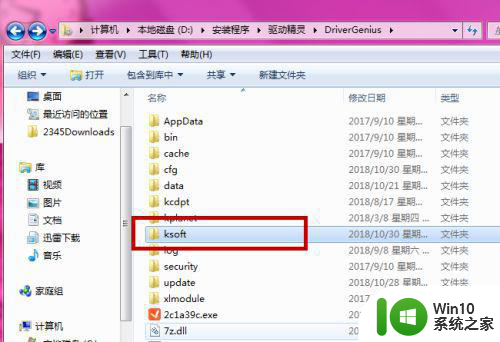
以上就是关于怎样取消电脑热点新闻弹窗的全部内容,有出现相同情况的用户就可以按照小编的方法了来解决了。