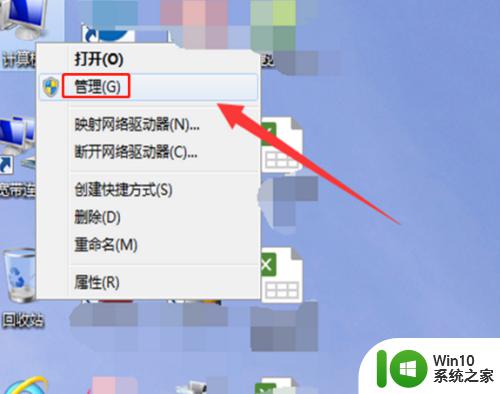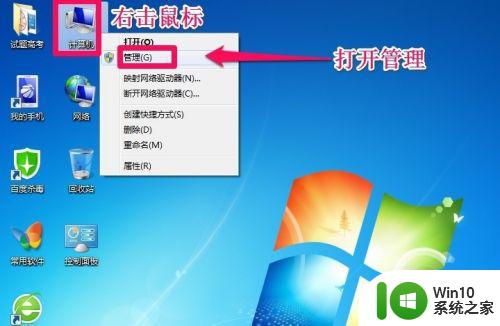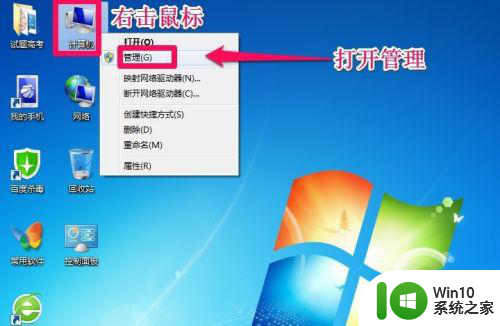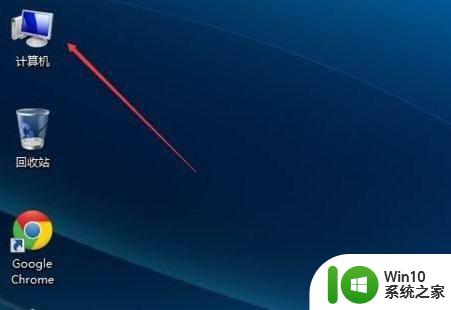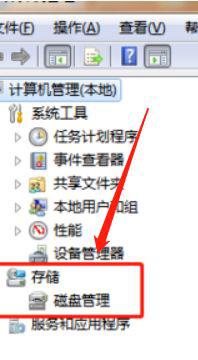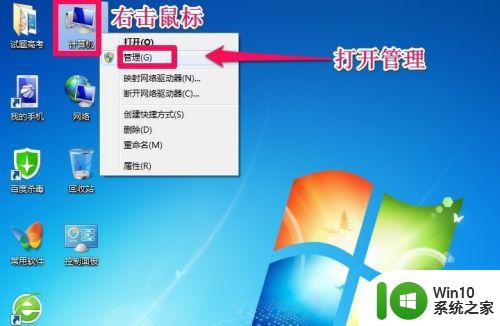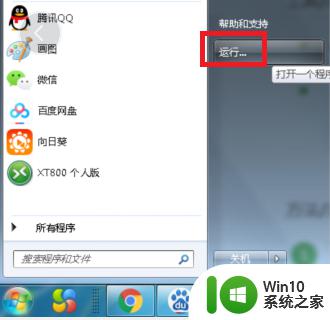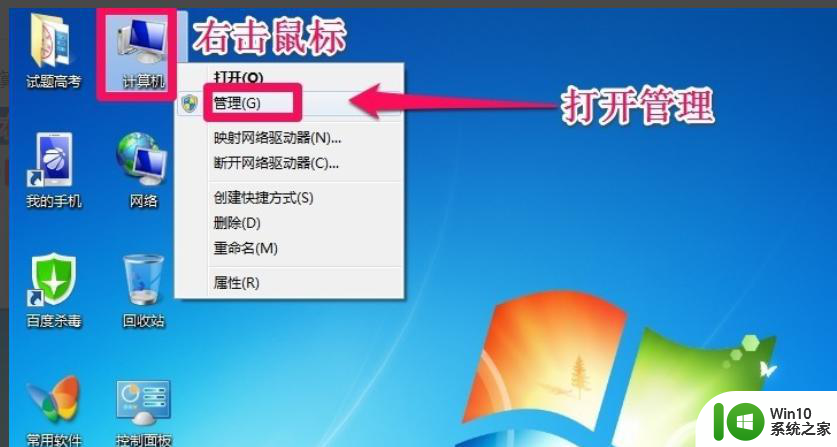win7把d盘空间分给c盘一部分怎么设置 win7系统怎么将d盘的空间分配给c盘
在使用Win7系统的过程中,有时候我们会遇到C盘空间不足的情况,而D盘却有大量的空闲空间,这时候我们就需要将D盘的空间分配给C盘。在Win7系统中,我们可以通过一些简单的操作来实现这个目的,让C盘获得更多的可用空间,从而提升系统的运行速度和稳定性。接下来让我们来看看具体的操作步骤吧。
具体方法:
1、首先从电脑桌面左下脚开始里面进去找到“计算机”找到计算机名称后,将鼠标放其上,然后单击鼠标右键选择“管理”,然后即可弹出“计算机管理”对话框。(对于找到计算机管理对话框,更简单的方法是将鼠标放置在桌面上的“我的电脑”上,然后右键选择“管理”也是一样的)。
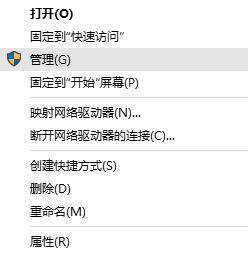
2、弹出计算机管理窗口后,我们可以在左侧看到有“磁盘管理”标签,点击磁盘管理标签后,在其右侧就会显示电脑磁盘各个分区分卷信息,如下图:
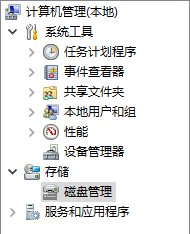
3、之后就可以选择一个空闲空间比较大的磁盘进行压缩了,比如希望把D盘的一些磁盘空间调整到C盘,那么可以选种D盘卷,然后再其上点击鼠标右键,在弹出的菜单中选择“压缩卷”然后在输入压缩空间量(MB)里填写要压缩出的空间量,如果要压缩出50G,就填写50GX1024MB=51200M,那么我们填写上51200即可,如下图:

4、压缩完后,可以看到磁盘卷中会多出一个绿色分区的“未分区磁盘”,如下图:

5、最后只需要将该未分区磁盘空间分配给C盘即可,操作步骤为:右键点击需要扩充容量的盘符,然后在谈出的菜单中选择“扩展卷(X)”,之后会弹出如下扩展卷操作向导对话框
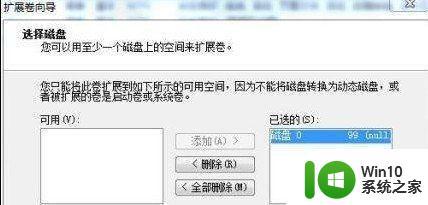
如上图,选择扩展到系统盘(C盘)即可,之后点下一步即可完成操作,至此就成功的调整好了C盘分区大小了。
以上就是win7把d盘空间分给c盘一部分怎么设置的全部内容,有遇到相同问题的用户可参考本文中介绍的步骤来进行修复,希望能够对大家有所帮助。