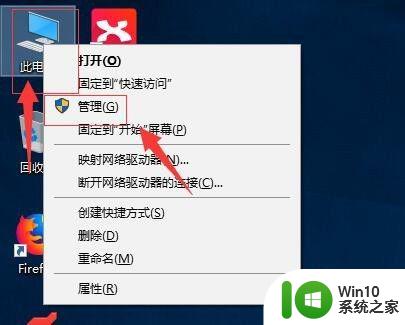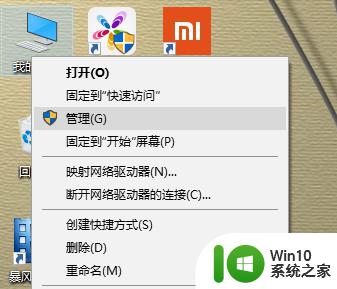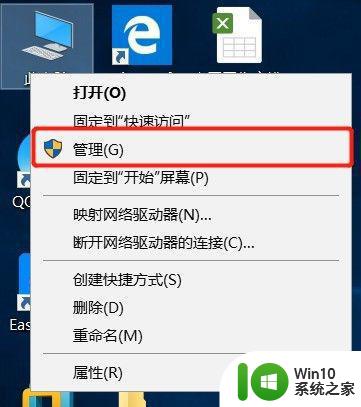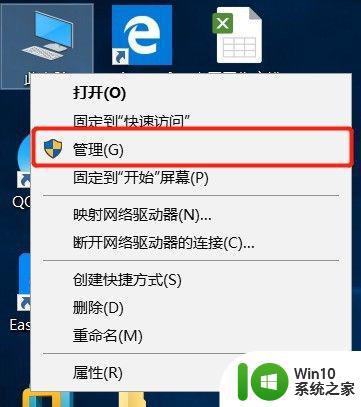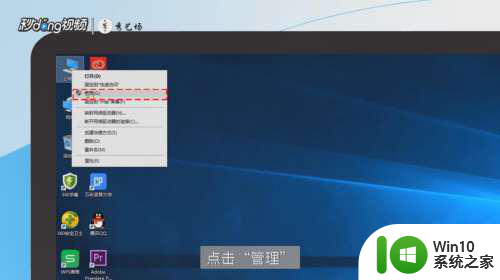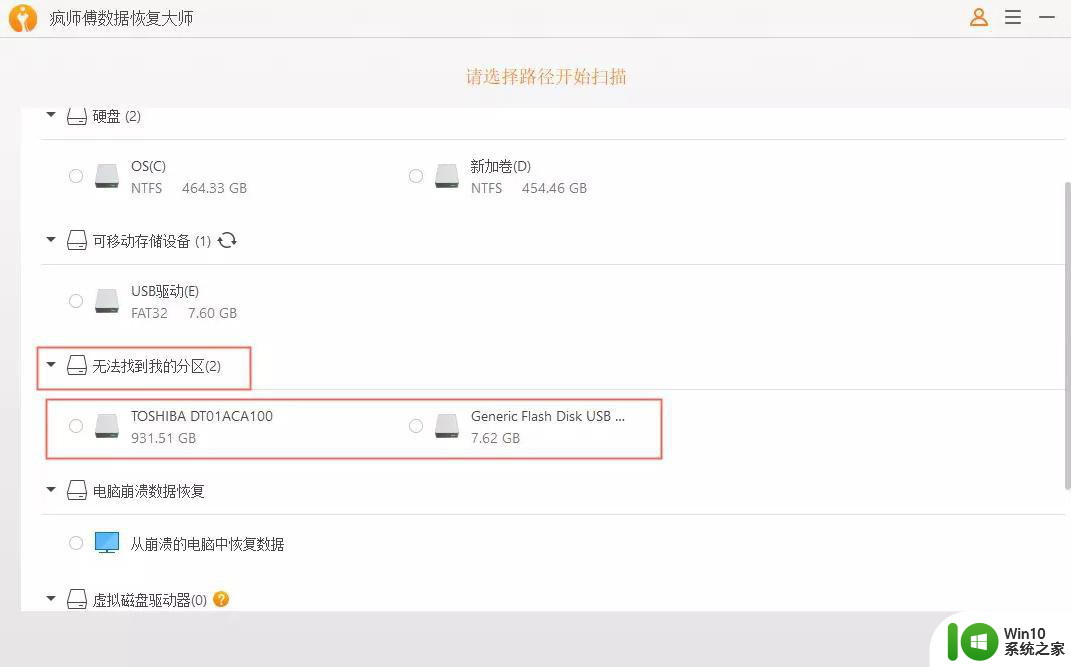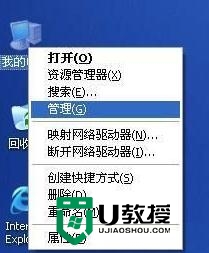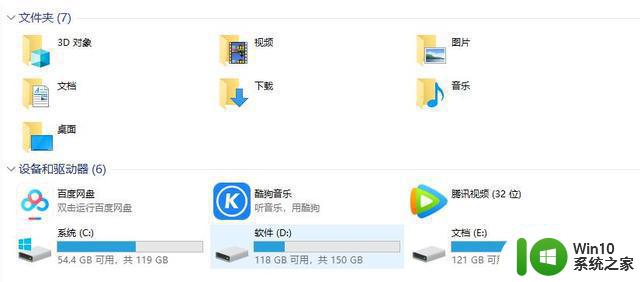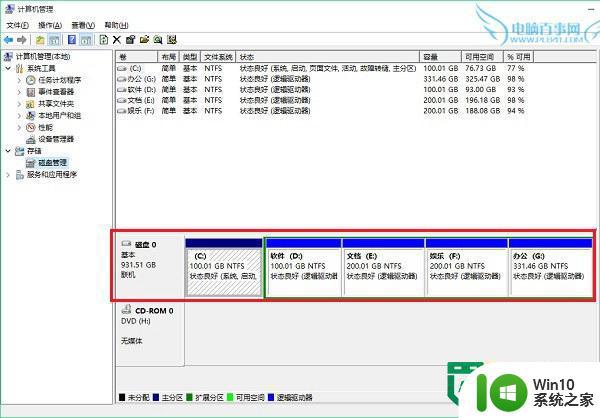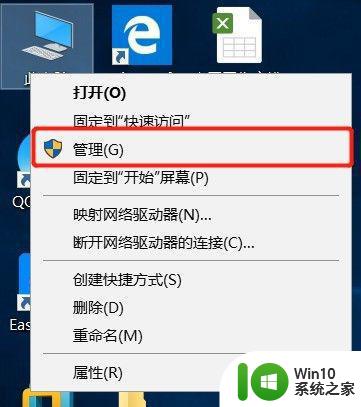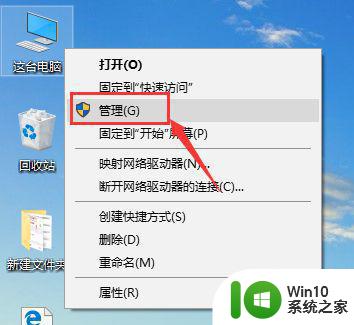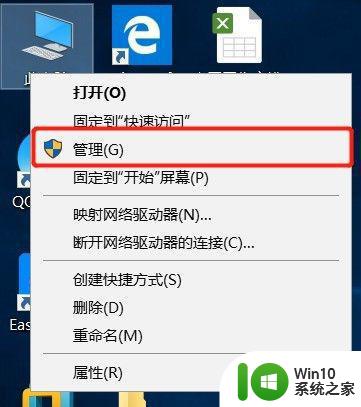windows分区硬盘的方法 windows怎么分区硬盘
有些用户想要将自己的windows系统的磁盘进行分区,方便自己分类文件,却不知道该如何分区。今天小编给大家带来windows分区硬盘的方法,有遇到这个问题的朋友,跟着小编一起来操作吧。
方法如下:
一,进入磁盘管理在计算机右键->管理->磁盘管理,这里能看到我们已经安装的所有存储驱动器,操作的时候,选择我们需要进行操作的磁盘就可以了,本文大部分都需要鼠标右击操作。

二,磁盘分区我这里选择的是“磁盘0”的C盘进行操作,一般新电脑拿到手的时候都处于这么一个状态,只有一个磁盘分区。现在我要把C盘拆分,因为C盘很小,只有128G,我准备给它拆分成两个,而不影响我原来的数据。
鼠标选中C盘,右击->压缩卷,在弹出的框中,数字1的位置写入你需要从原来C盘分离出来的磁盘空间大小,单位为MB(1G=1024MB)。如果你和作者我一样有点点强迫症的话,一般都会给C盘分一个整的容量。比如我这里想给C盘留80G ,剩下的容量再做一个分区,最终只要在“输入压缩空间量”这个框里填写48505(这里每台电脑得出的大小都不一样,请按照自己的实际情况填写,具体算法就是(图4 位置1中的数字)减去(你想要预留给原来磁盘的空间大小 单位MB)),剩下的就刚好是80G(81920)留给原来的磁盘空间。点击压缩,完成操作。
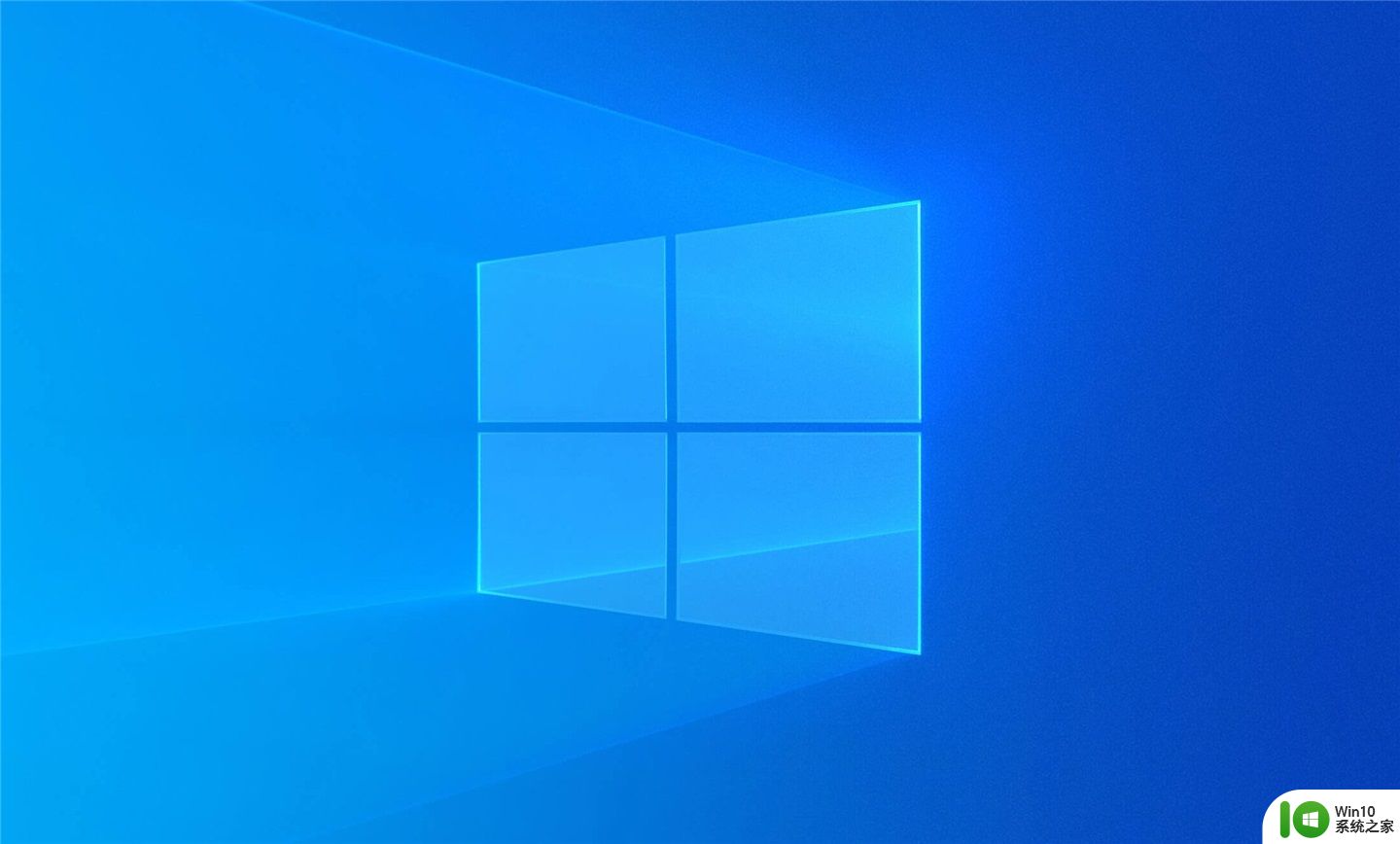
三。建立分区上面操作完成后,我们会得到如图5的操作结果,多出了一个未分配的磁盘空间。鼠标选中未分配的磁盘空间->右击->新建简单卷->下一步,输入大小(要全部使用。默认就可以)->下一步,分配驱动器号(随便选一个)->下一步,这里按自己喜欢,改一下卷标就好->下一步,完成。

四,驱动器号调整可能有的人会遇到这么一个问题,就是驱动器号不满意,我的D被光驱占了,强迫症不能忍。现在跟着我,把被占的驱动器号抢回来。
回到磁盘管理界面,选中CD-ROM驱动器 右击->更改驱动器号和路径->删除->是
重新选中磁盘E 右击->更改驱动器号和路径->更改->选中驱动器号D->确定->是 这样驱动器号就改好了。现在我们把CD驱动器的盘符也重新设置回去,不然光驱就用不了了。选中CD-ROM驱动器 右击->更改驱动器号和路径->添加->选择驱动器号E 一直确定完成就好了。
以上就是windows分区硬盘的方法的全部内容,有出现这种现象的小伙伴不妨根据小编的方法来解决吧,希望能够对大家有所帮助。