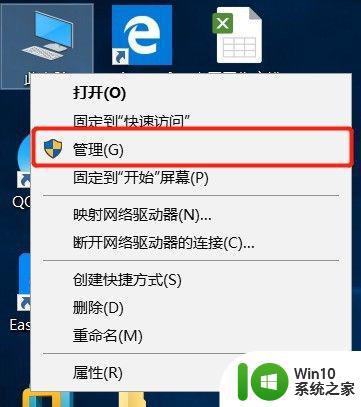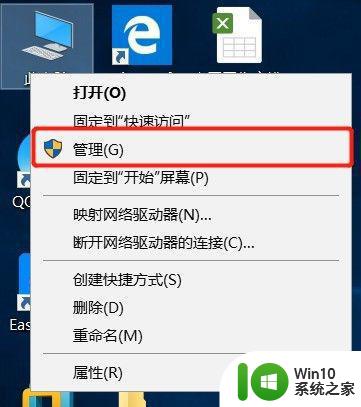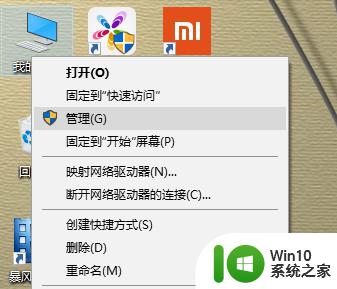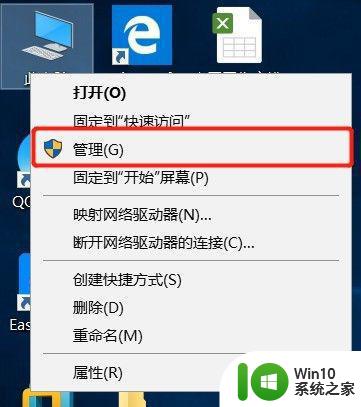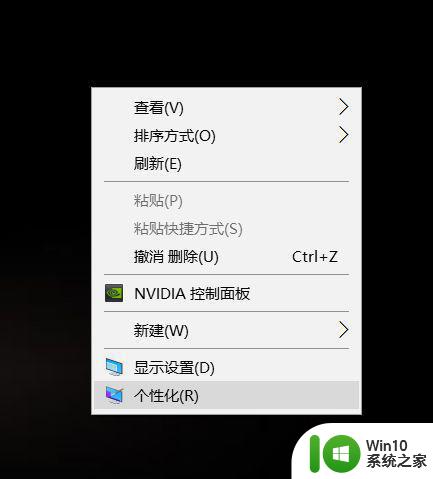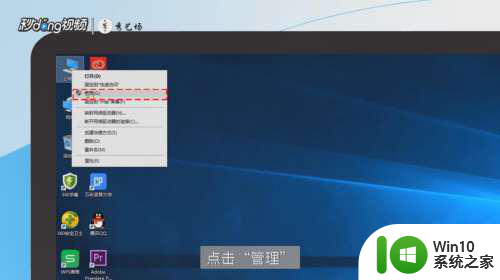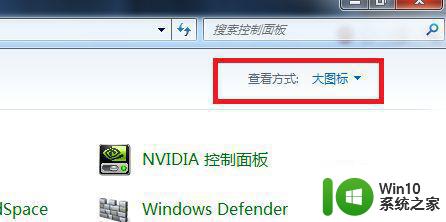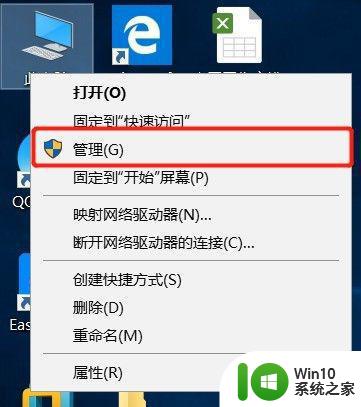windows磁盘分区的方法 windows怎么给硬盘分区
有些用户想要将磁盘分区来存放一些特定的文件,这样在寻找这些文件的时候就很方便,那么要怎么分区呢?今天小编就给大家带来windows磁盘分区的方法,如果你刚好遇到这个问题,跟着小编一起来操作吧。
具体方法:
1.首先,进入系统的磁盘管理(进入磁盘管理方式有两种:1、通过电脑属性。进入磁盘管理。2、右键点击windows 磁盘分区键(windows 磁盘分区+X)选择磁盘管理。)。
这里以第一种为例,右击我的电脑,选择“管理”。如图:
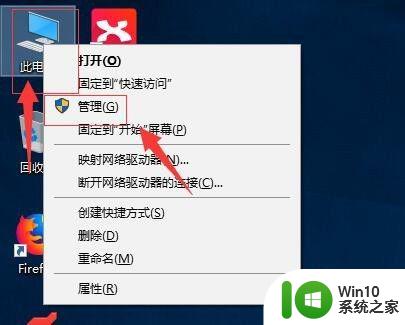
2.接着,在计算机管理界面选择“存储——磁盘管理”愁粒够。如图:
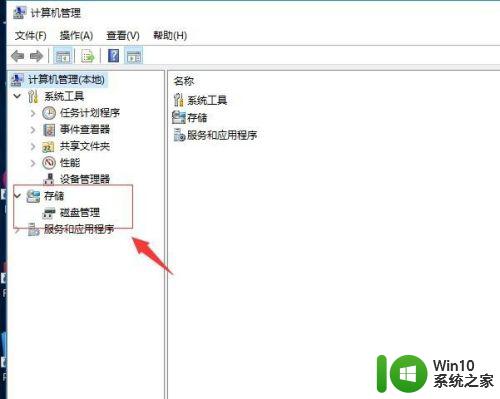
3.进入磁盘管理之后,选择你需要进行分区的磁盘。点击右键,然后选择“压缩卷”,如图:
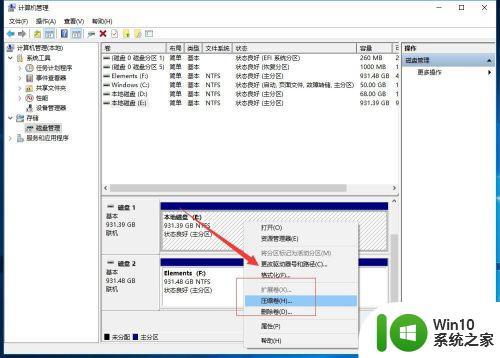
4.接着系统会自动的查询压缩空间,然后选择选择好需要压缩空间的大小。接着点击“压缩”。如图:
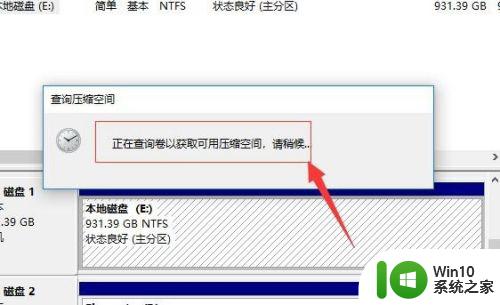
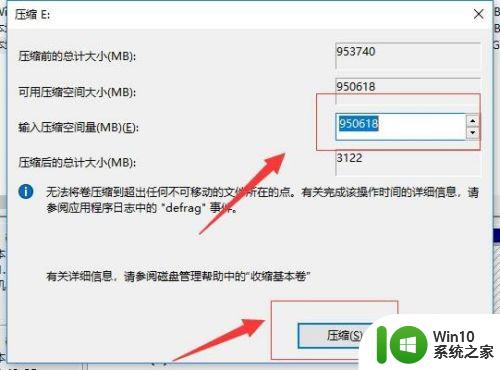
5.等待系统自动将磁盘空间压缩好。这时候会出现一个可用的空间。如图:
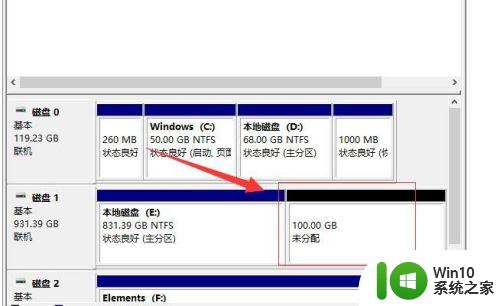
6.接着,选中该空白分区,点击右键,选择“新建简单卷”。如图:
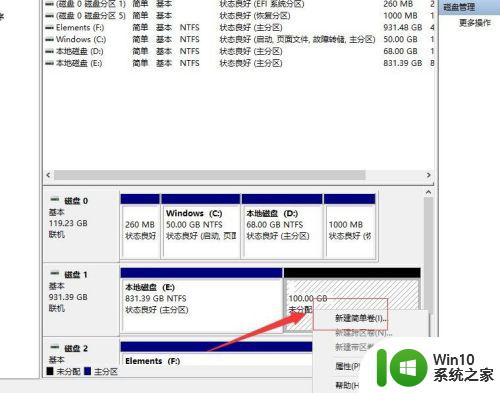
7.接着,进入新建简单卷向导,点击“下一步”。如图:
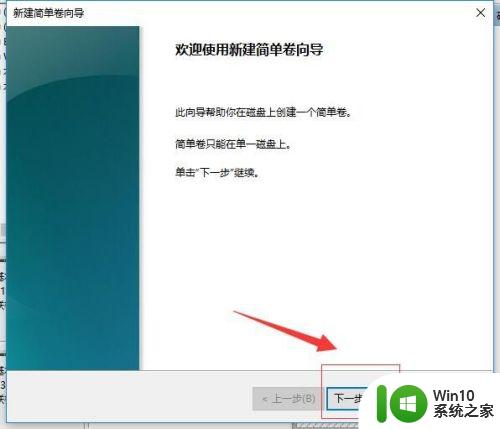
8.进入磁盘指定卷的大小,可以输入自己想要的大小(或者直接畜称默认)。然后点击“下一步”。如图:
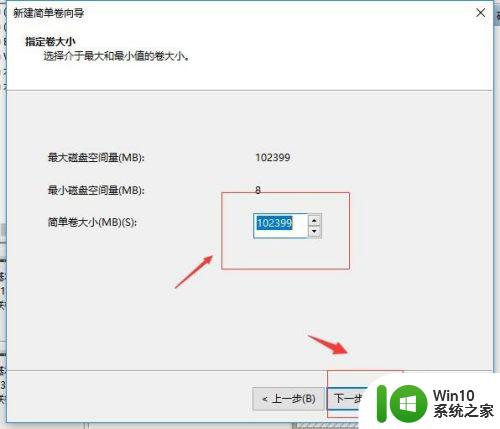
9.接着,进入泥爷为新建的简单卷,选择盘符,选择完成后,点击“下一步”。如图:
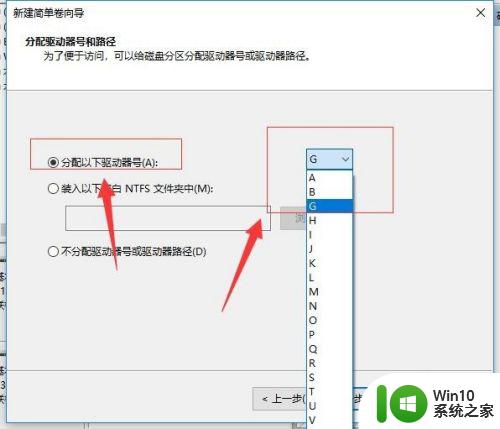
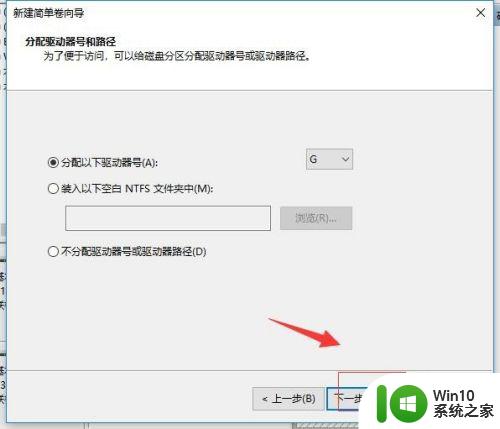
10.接着为新建的磁盘选择磁盘的格式,一般默认选择“NTFS”。然后在盘符输入自己想要的磁盘名称。如图:
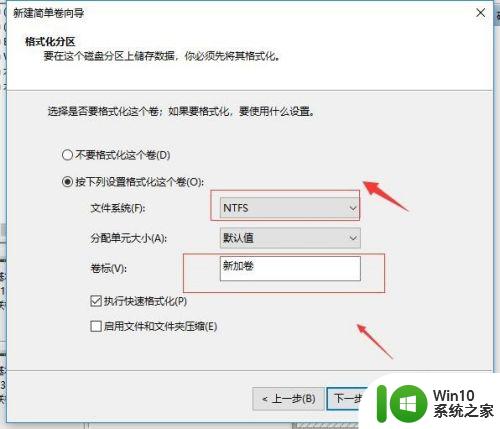
11.最后,点击完成。等系统自动完成磁盘创建。如图:
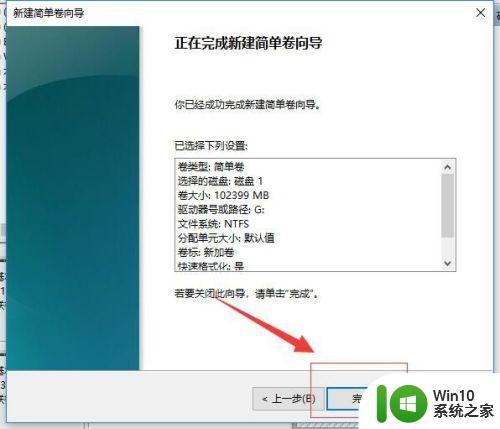
12.至此,Windows 10系统磁盘分区完成。
以上就是windows磁盘分区的方法的全部内容,有遇到相同问题的用户可参考本文中介绍的步骤来进行修复,希望能够对大家有所帮助。