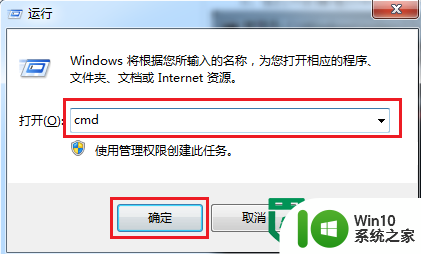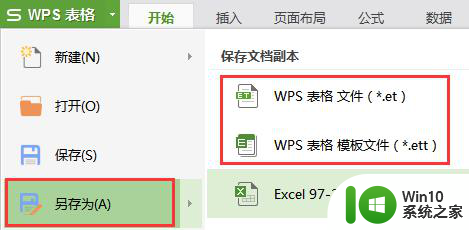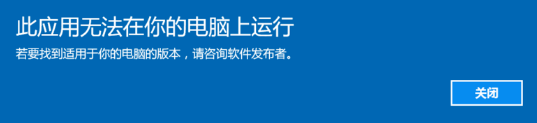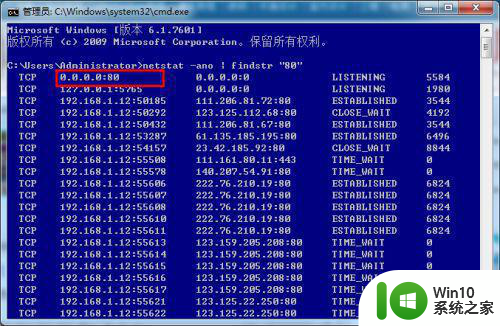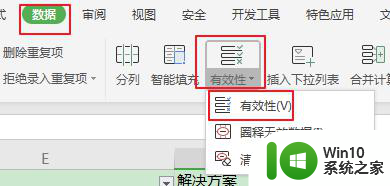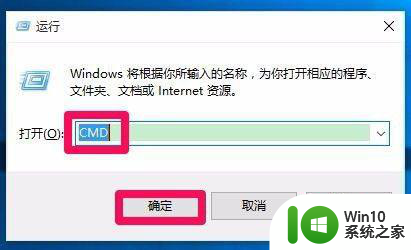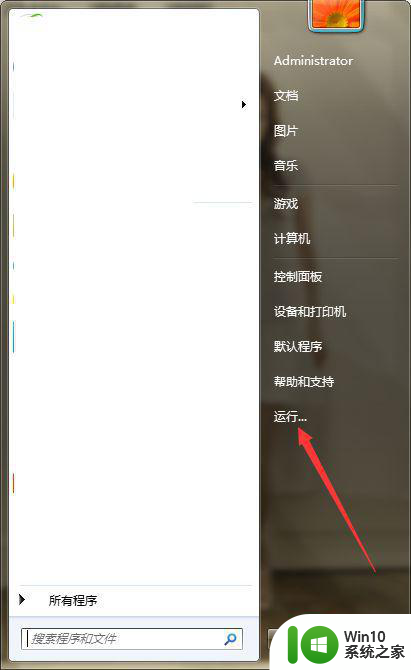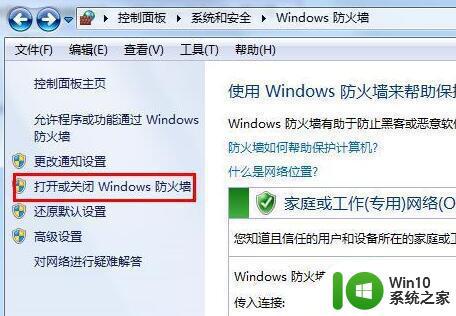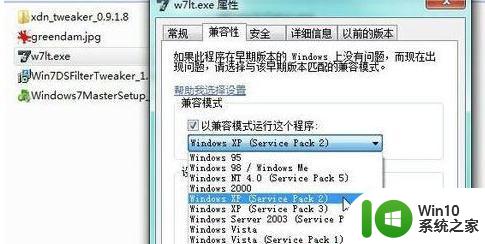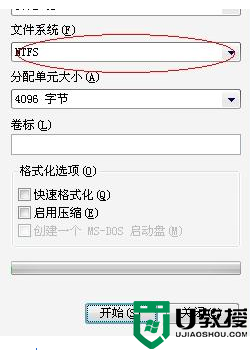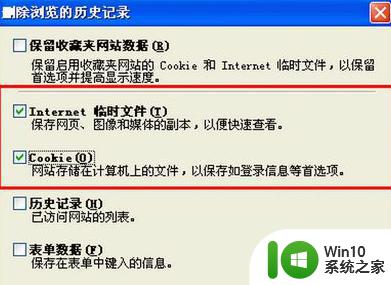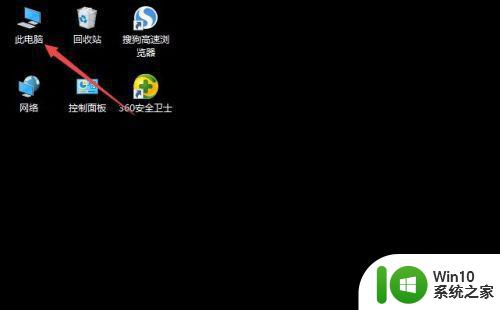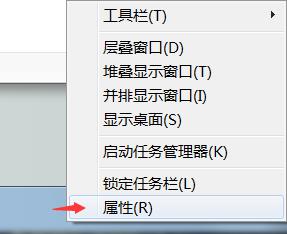您的主机不满足在启用 Hyper-V 或 Device/Credential Guard 的情况下运行 VMware怎么解决 在启用 Hyper-V 或 Device/Credential Guard 的情况下无法运行 VMware 解决方法
在使用VMware时,如果您的主机启用了Hyper-V或Device/Credential Guard,可能会出现无法正常运行VMware的情况,这是因为Hyper-V和Device/Credential Guard会占用主机的虚拟化技术,导致VMware无法使用。解决这个问题的方法是在启动时禁用Hyper-V和Device/Credential Guard。您可以通过在命令提示符下输入相应的命令来禁用它们,然后重新启动系统即可。这样就可以顺利地在启用Hyper-V或Device/Credential Guard的情况下运行VMware了。
具体步骤如下:
1、以win10系统为例,首先我们在win10桌面的左下角的菜单右键--设置。
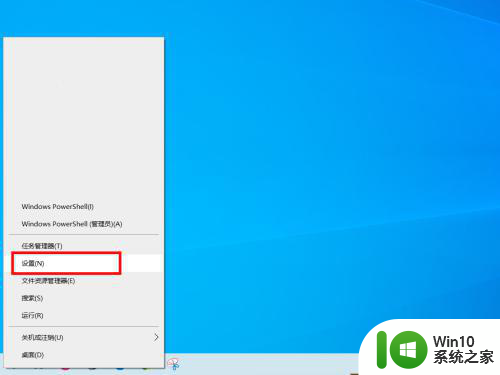
2、在窗口列表中我们选择 应用。
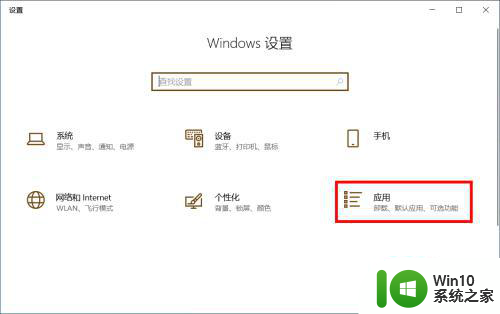
3、在右边我们可以找到 程序和功能。
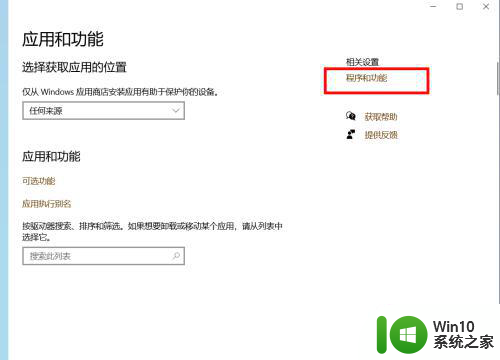
4、接着在程序列表的右上角选择 启用或关闭Windows功能。
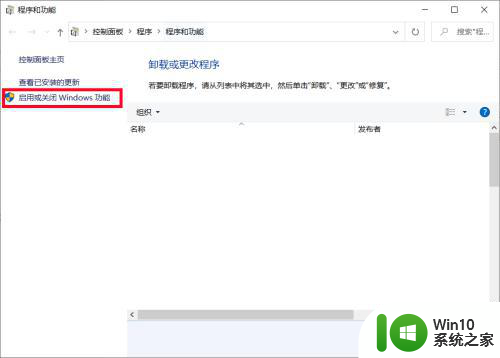
5、在里面我们 取消勾选Hyper-V 这个功能选项,就是因为它被启用了。
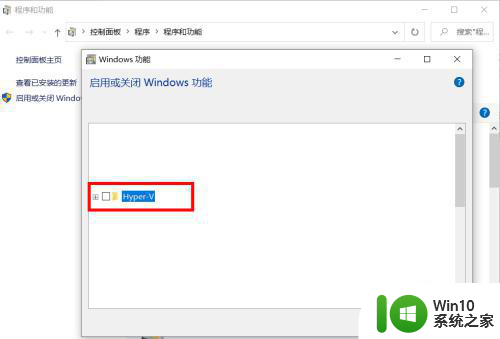
6、接着我们还可以选择在powershell中使用bcdedit禁用Hyper-V。
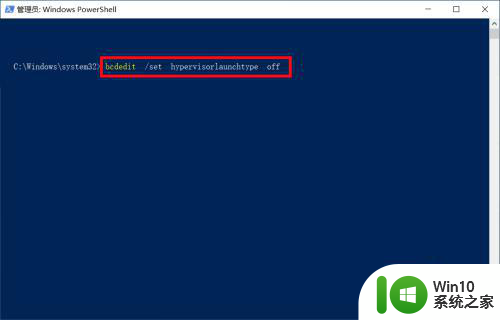
7、建议重启两次后,我们就可以打开我们的vmware的虚拟机了。
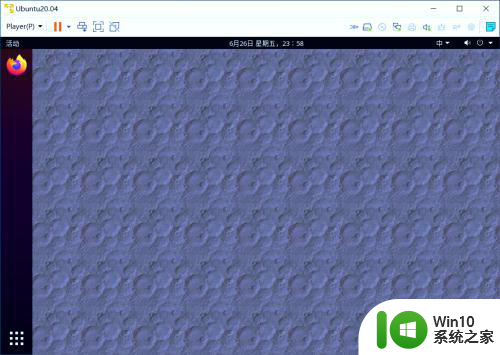
以上就是您的主机不满足在启用 Hyper-V 或 Device/Credential Guard 的情况下运行 VMware怎么解决的全部内容,有需要的用户就可以根据小编的步骤进行操作了,希望能够对大家有所帮助。