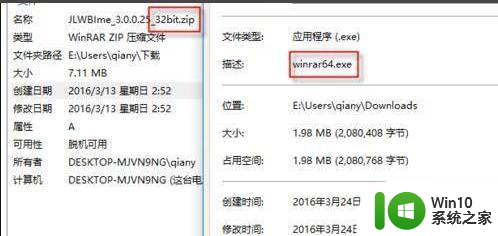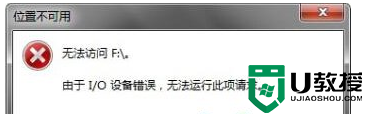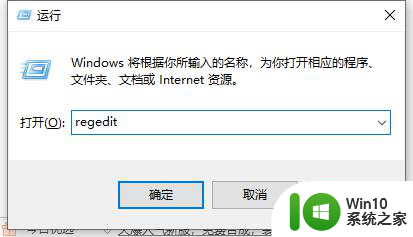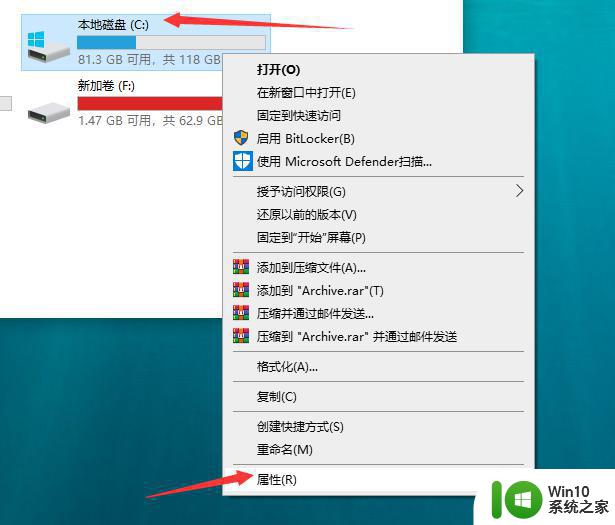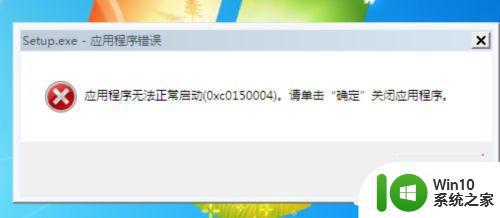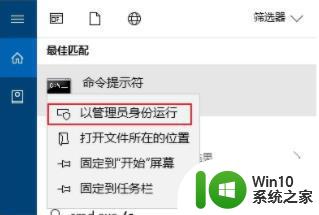电脑上显示此应用无法在你的电脑上运行怎么解决 电脑显示应用无法运行解决方法
当我们在电脑上尝试运行某个应用程序时,有时会出现“此应用无法在你的电脑上运行”的提示,这可能是由于应用程序与我们的操作系统不兼容,或者是由于系统缺少必要的运行环境。为了解决这个问题,我们可以尝试更新操作系统或安装所需的运行环境,也可以尝试重新安装应用程序或者寻求专业人员的帮助。通过这些方法,我们可以解决电脑显示应用无法运行的困扰,让我们的电脑正常运行。
具体方法:
1、当我们双击启动应用的时候,系统提示这个错误,如下图所示。
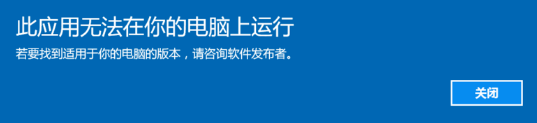
2、我们已下图这个应用为例,右键单击此应用,如下图所示。
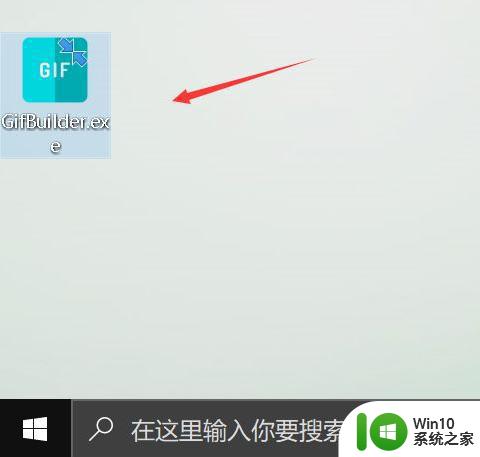
3、右键菜单点击属性,如下图所示。
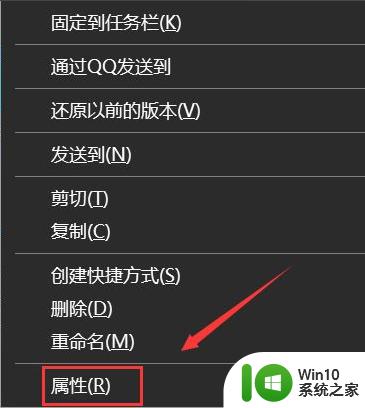
4、属性面板点击兼容性,如下图所示。
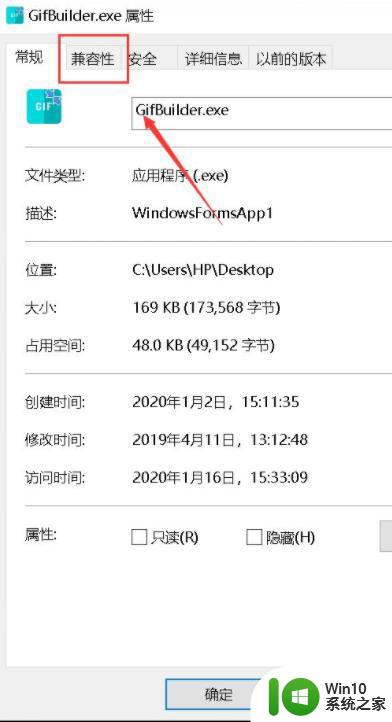
5、兼容性面板勾选以兼容模式运行,如下图所示。
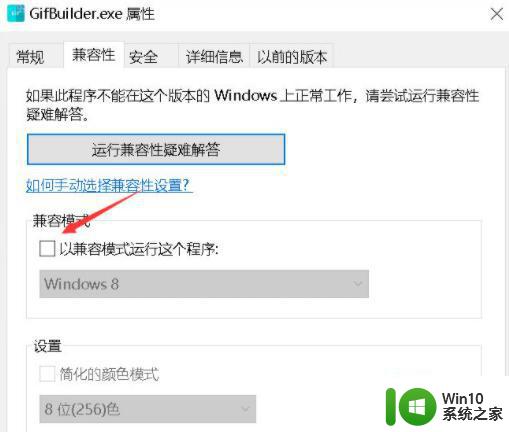
6、兼容性列表选择windows 7,如下图所示。
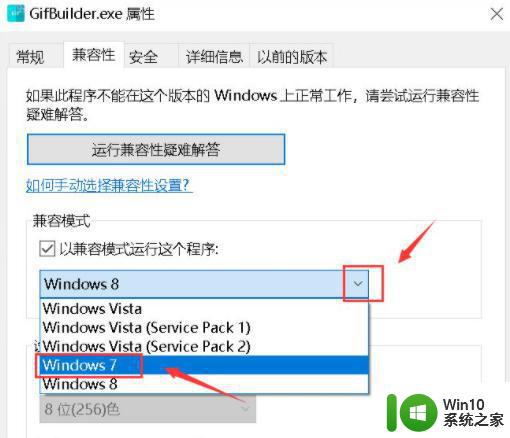
7、兼容性设置完成,然后只要点击应用按钮即可。
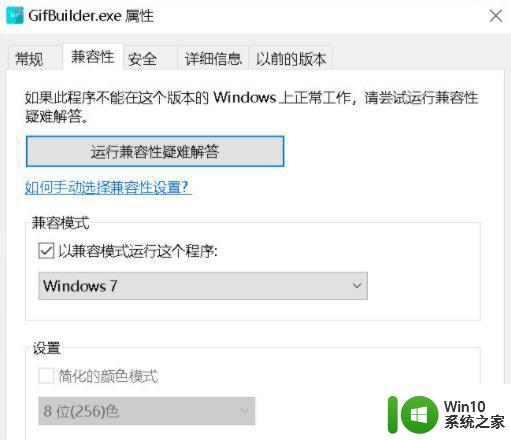
8、双击启动应用,测试可以正常启动了,如下图所示。
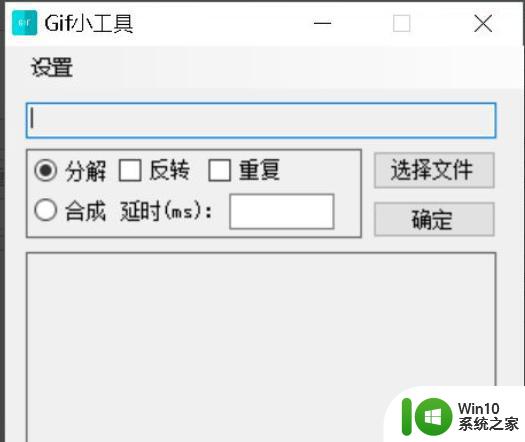
以上就是电脑上显示此应用无法在你的电脑上运行怎么解决的全部内容,碰到同样情况的朋友们赶紧参照小编的方法来处理吧,希望能够对大家有所帮助。