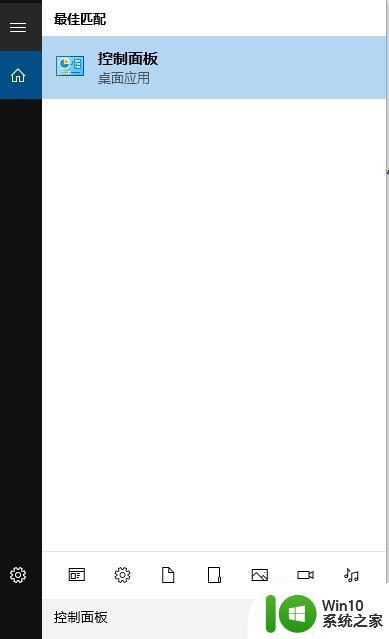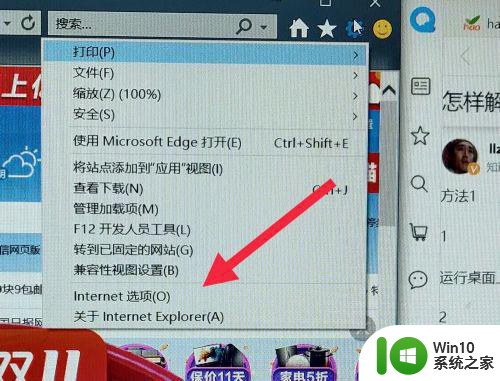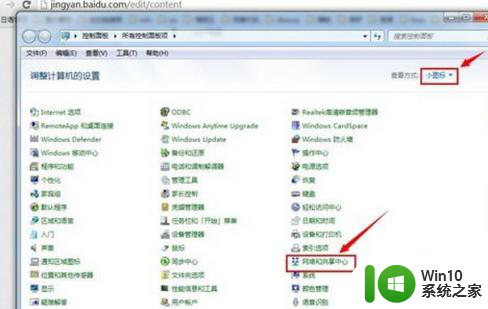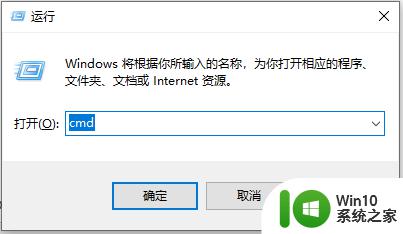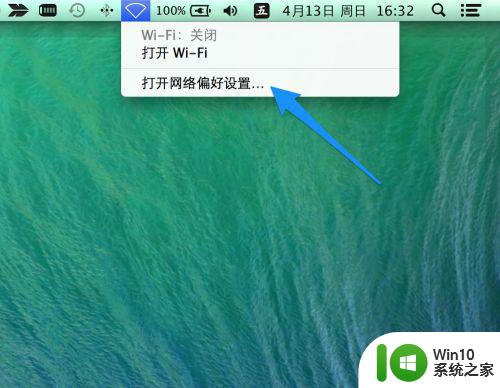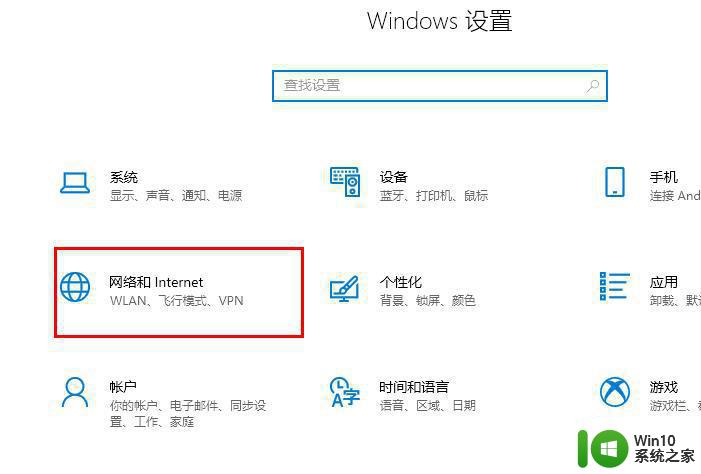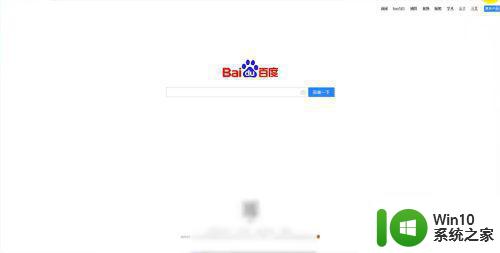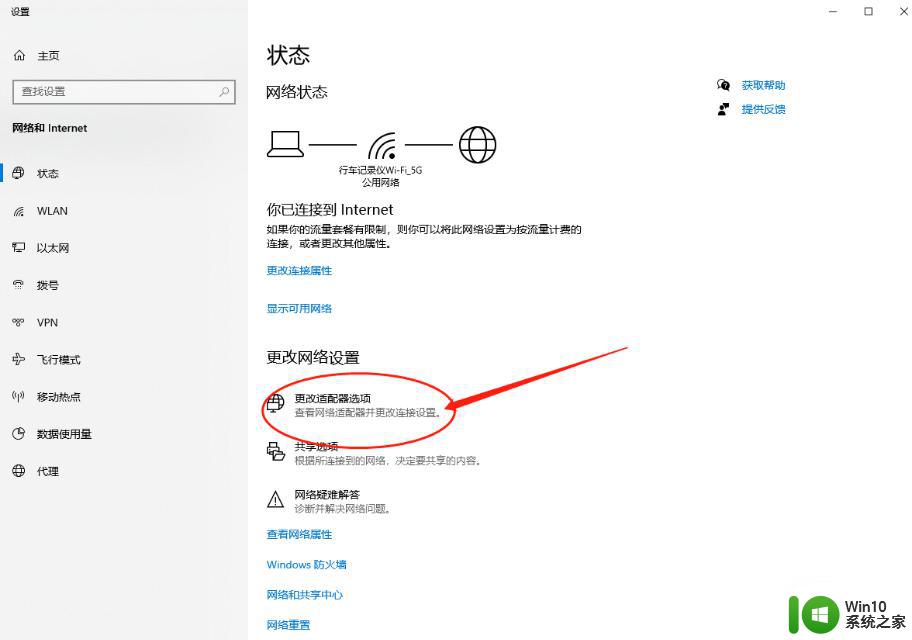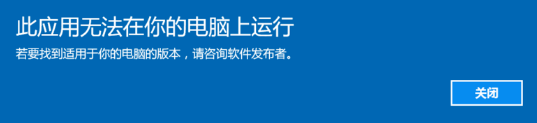如何解决电脑打开网页显示是否停止运行此脚本的问题 电脑浏览器显示脚本错误怎么办
在使用电脑浏览器浏览网页时,有时会出现弹窗显示“是否停止运行此脚本”的提示,或者出现脚本错误的情况,这种问题通常会导致网页无法正常加载或显示内容混乱,给用户带来困扰。解决这一问题的方法有很多,可以通过清除浏览器缓存、禁用插件或者更新浏览器等方式来解决。在遇到这种情况时,不要慌张可以尝试以上方法来排除故障,保证顺利浏览网页。
处理方法如下:
1、我们按下键盘上的“win+r”打开“运行”窗口。输入“regedit”打开“注册表编辑器”。
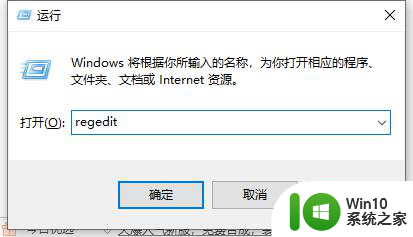
2、依次打开HKEY_CURRENT_USER\Software\Microsoft\Internet Explorer空白地方右击“Internet Explorer”选择新建“项”将其项重命名为“Styles”。
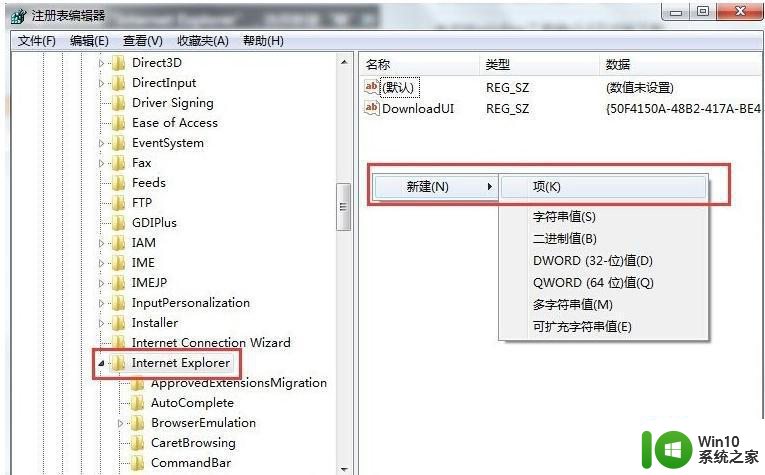
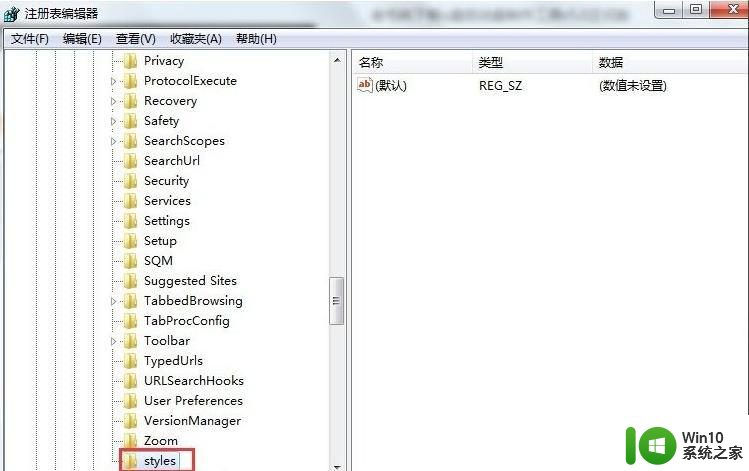
3、再在“Styles”下,新建“DWORD(32-位)值”,将修改名为“MaxScriptStatements”。
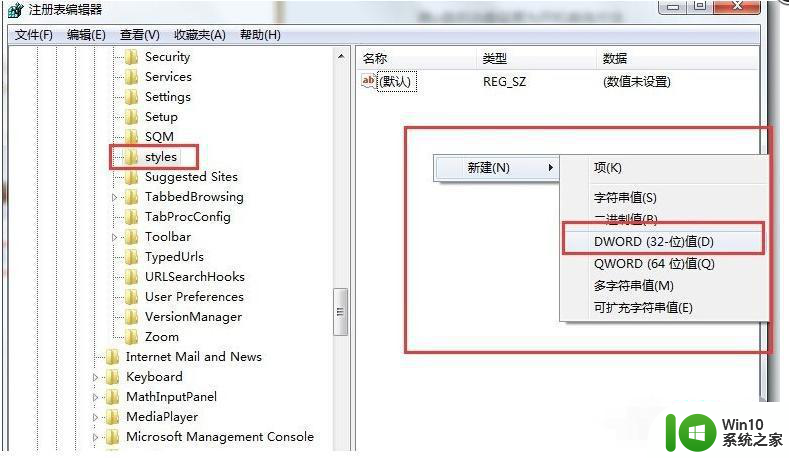
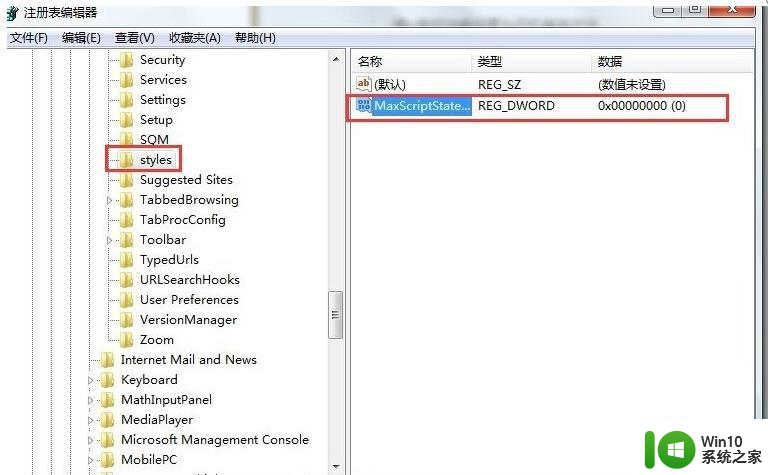
4、右键“MaxScriptStatements”修改,把其“数值数据”修改为“0xFFFFFFFF”最后再点击“确定”。
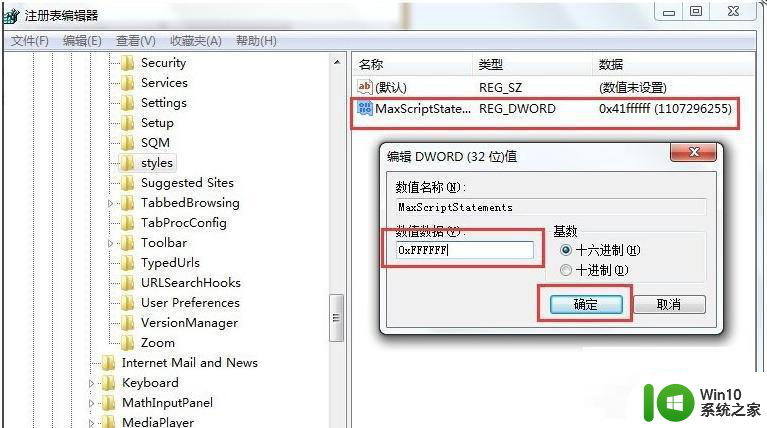
以上就是如何解决电脑打开网页显示是否停止运行此脚本的问题的全部内容,有出现这种现象的小伙伴不妨根据小编的方法来解决吧,希望能够对大家有所帮助。