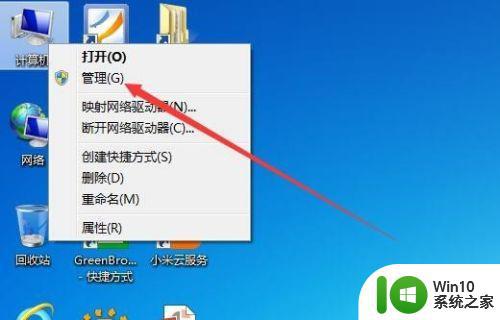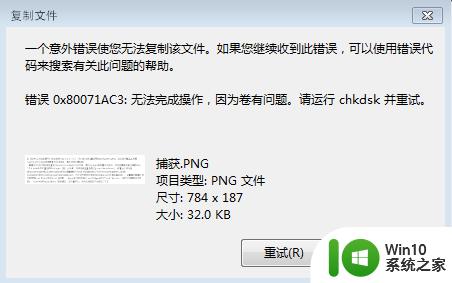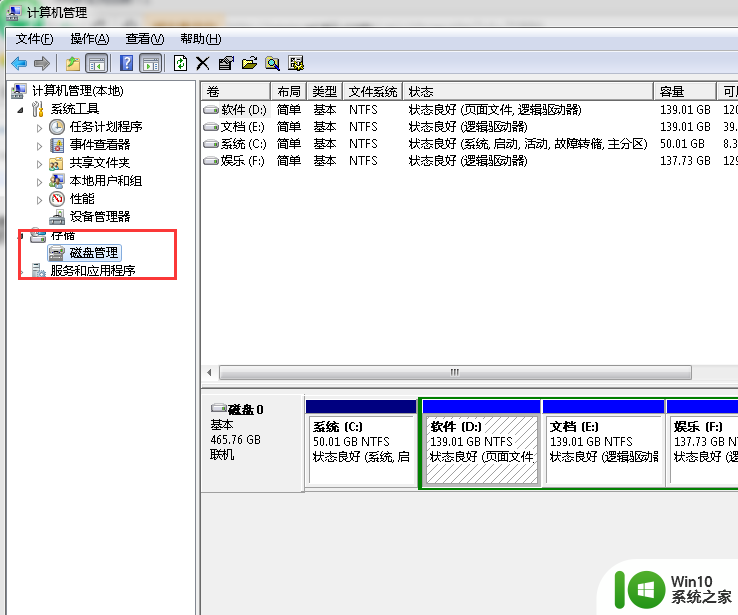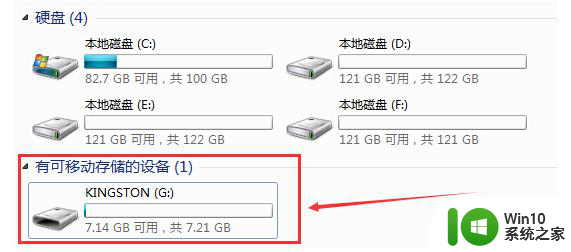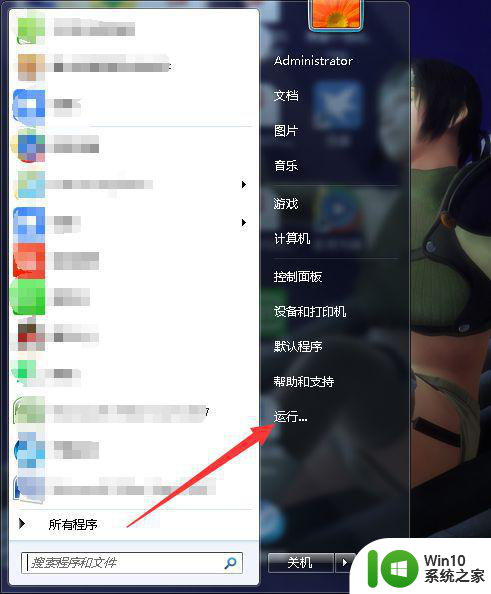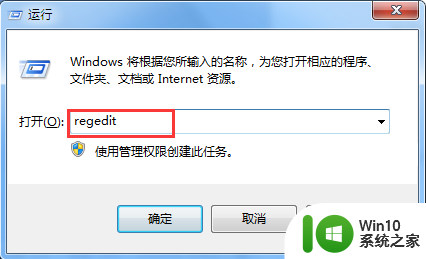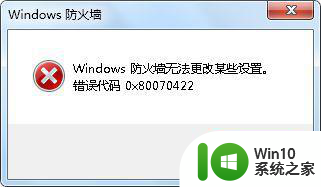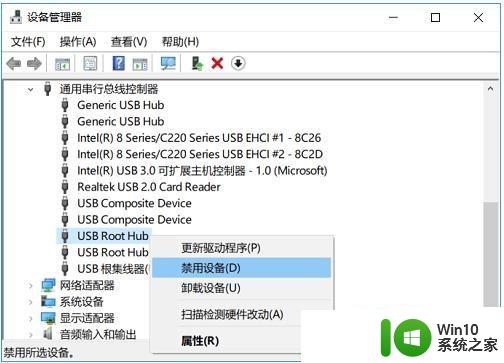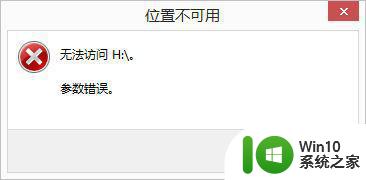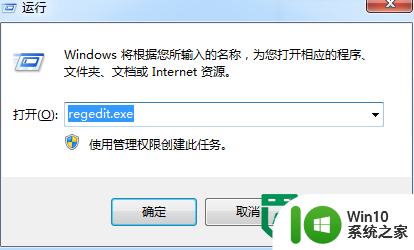u盘无法访问提示I/O设备错误无法运行此项请求的解决方法 U盘连接电脑后出现I/O设备错误的解决方法
当我们连接U盘到电脑时,有时候会出现I/O设备错误的提示,导致无法访问U盘中的文件,这种情况常常让人感到困惑和苦恼,但是其实这个问题并不难解决。在面对U盘出现I/O设备错误时,我们可以尝试一些方法来解决这个问题,让U盘恢复正常使用。接下来我们将介绍一些解决U盘I/O设备错误的方法,希望能帮助到大家解决这个烦人的问题。
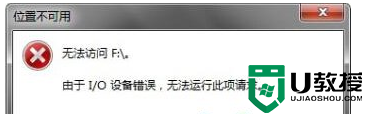
方法如下:
1、u盘插在电脑USB接口上,鼠标右击桌面计算机图标;
2、在弹出的列表中点击选择“管理”项;
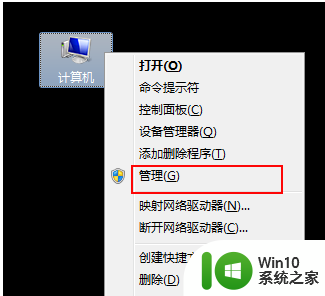
3、在打开的“计算机管理”主界面窗口中依次点击存储——磁盘管理选项;
4、找到u盘驱动器,鼠标右击,在弹出的列表中点击“更改驱动器号和路径”选项;
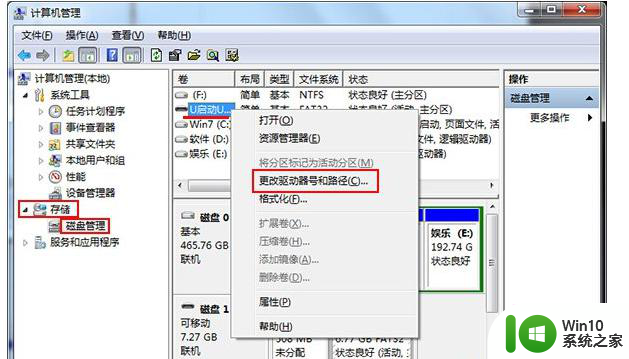
5、在打开的对话框中点击“更改”按钮;
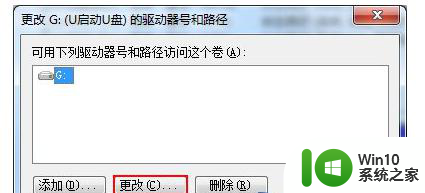
6、在更改驱动器号和路径窗口中,展开右侧驱动器号下拉菜单;
7、单击选择一个驱动器号,点击“确定”键;
8、弹出一个磁盘管理提示窗口,点击“是”按钮即可。
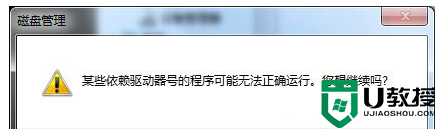
以上就是u盘无法访问提示I/O设备错误无法运行此项请求的解决方法的全部内容,碰到同样情况的朋友们赶紧参照小编的方法来处理吧,希望能够对大家有所帮助。