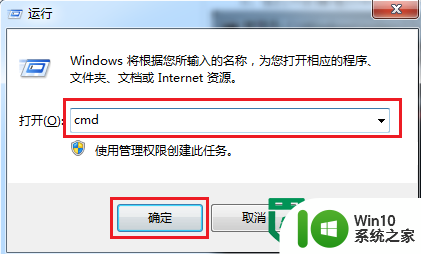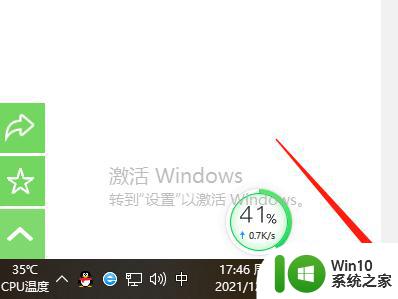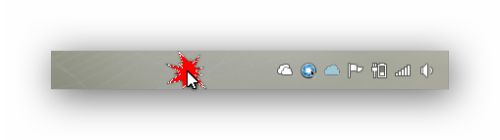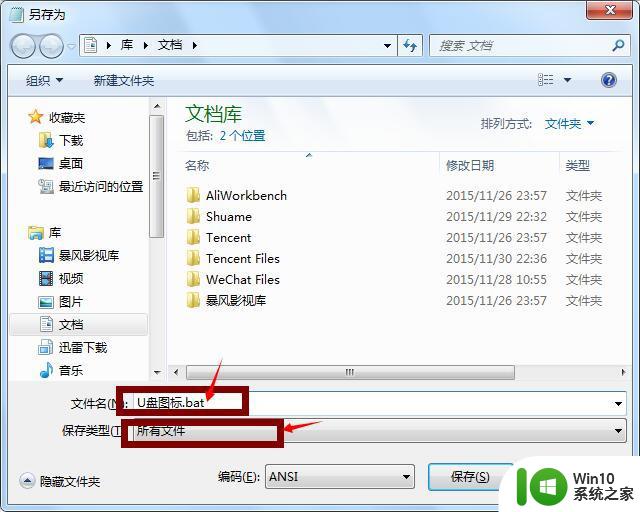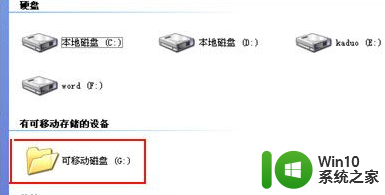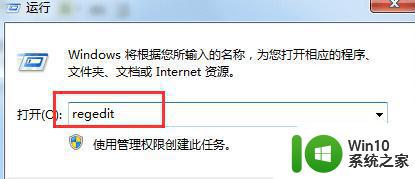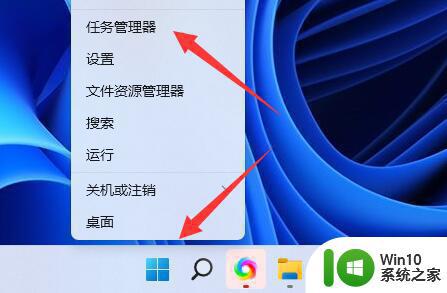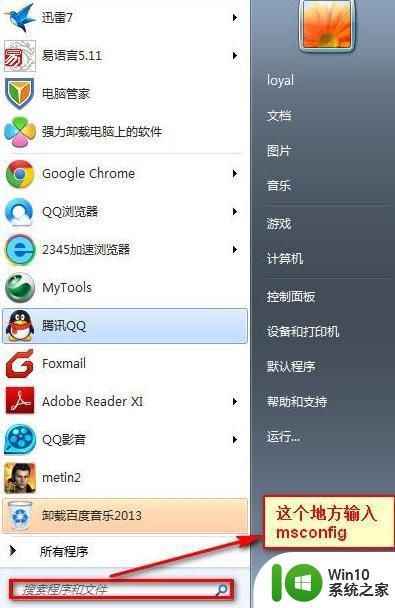没有u盘右下角也显示图标处理方法 如何在没有U盘的情况下在右下角显示图标
在日常使用电脑的过程中,有时候会遇到没有U盘却想在右下角显示图标的情况,这时候我们可以通过一些简单的方法来解决这个问题。通过调整系统设置或者安装一些特定的软件,我们可以在没有U盘的情况下也能够在右下角显示我们需要的图标。接下来我们将介绍一些方法来帮助您解决这个问题。
具体方法:
第一步,点击计算机左下角的开始,弹出下级子菜单。
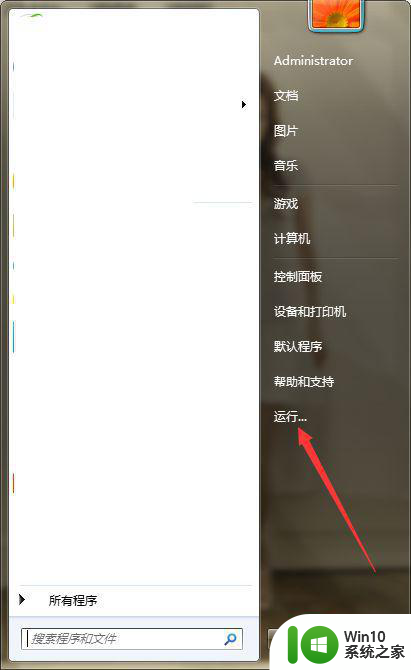
第二步,选择“运行”,打开运行窗口。
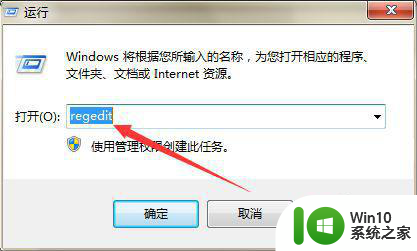
第三步,在页面上键入“regedit”回车,打开注册表编辑器。
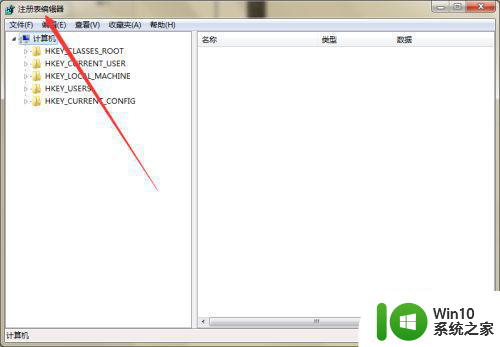
第四步,定位到HKEY_LOCAL_MACHINESYSTEMCurrentControlSetservices项。
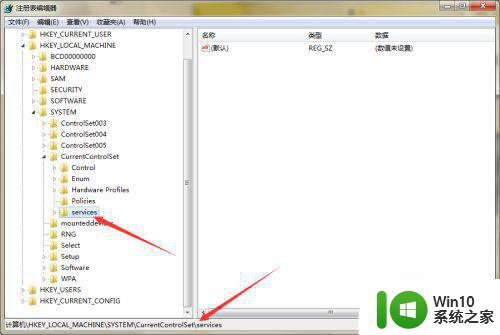
第五步,右击services项,弹出下拉子菜单。
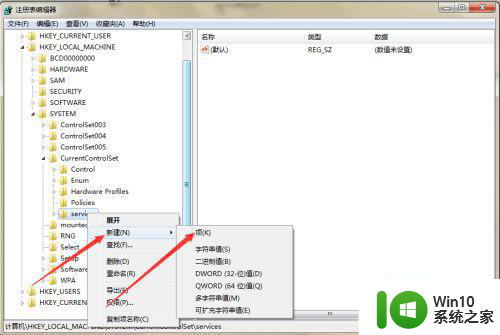
第六步,选择“新建”-“项”,在下方新建一个子项。
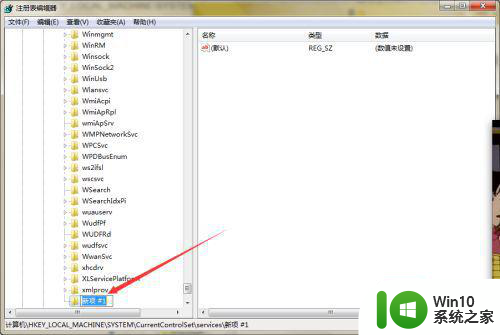
第七步,将新建的子项重命名为“nvata”。
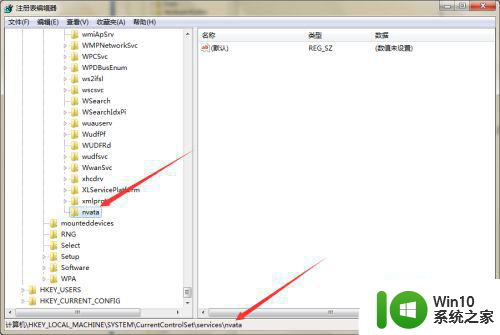
第八步,右击nvata项,弹出下拉菜单。
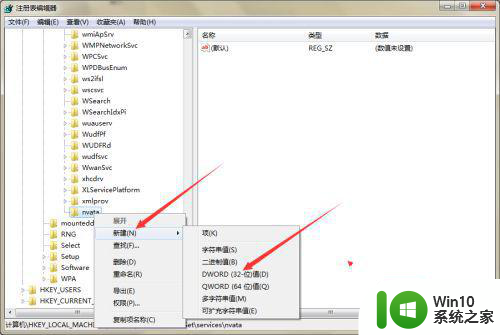
第九步,选择“新建”-“DWORD(32-位)值”,新建一个数值。
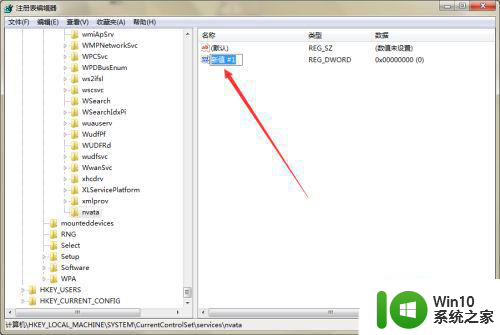
第十步,将新建的数值重命名为“DisableRemovable”。
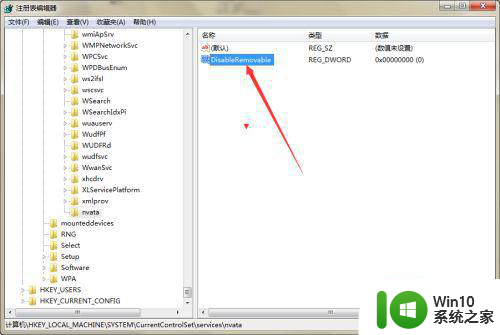
第十一步,重命名后双击,打开编辑DWORD(32-位)值页面,在页面上将数值数据设为“1”,点击确定,就可以解决问题。
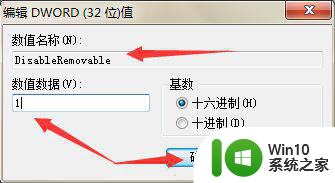
以上就是没有u盘右下角也显示图标处理方法的全部内容,还有不懂得用户就可以根据小编的方法来操作吧,希望能够帮助到大家。