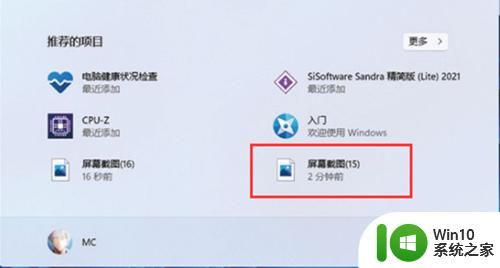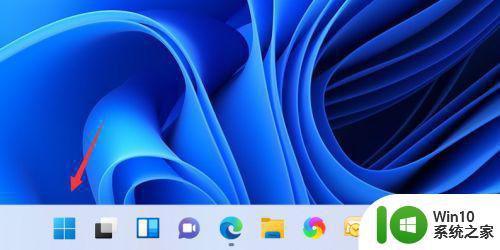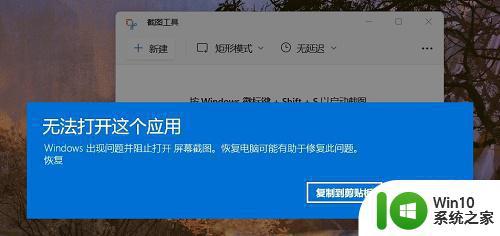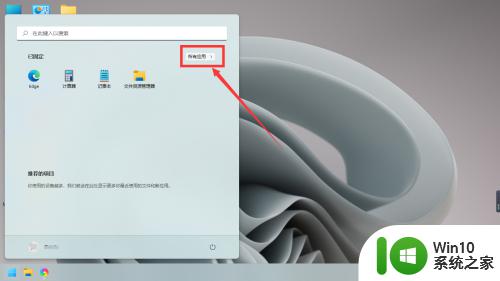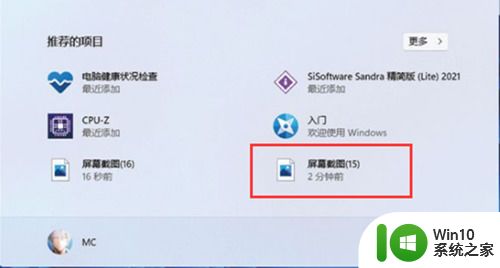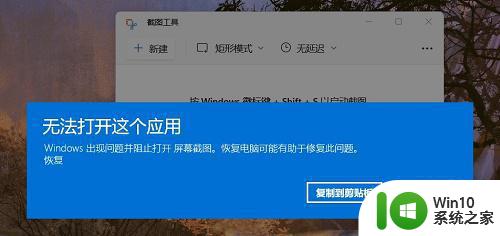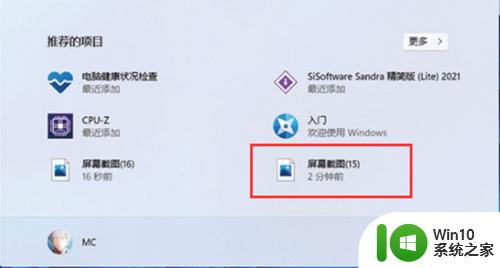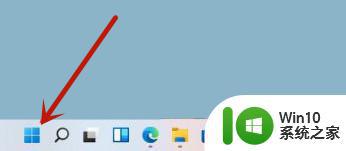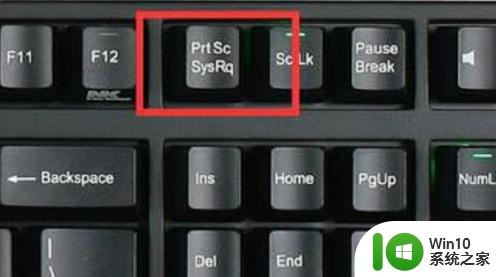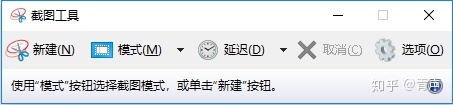win11截图工具在哪里 win11截图怎么用
win11截图工具在哪里,Win11作为Windows操作系统的最新版本,带来了诸多新功能和改进,其中包括了一款全新的截图工具,许多用户纷纷追问:Win11截图工具到底在哪里?又该如何使用呢?事实上Win11截图工具的位置与之前的版本相比发生了一些变化。通常情况下,您可以在任务栏中找到截图工具的图标,点击即可打开该工具。您还可以使用快捷键Win+Shift+S来调用截图工具,非常方便实用。而要使用该工具进行截图,只需简单地选择所需的截图模式,例如矩形截图、全屏截图或者自定义截图等。Win11截图工具的便捷操作和强大功能,无疑为用户提供了更高效的截图体验。
解决方法:
1、首先点击系统桌面中间的开始,找到截图工具菜单。
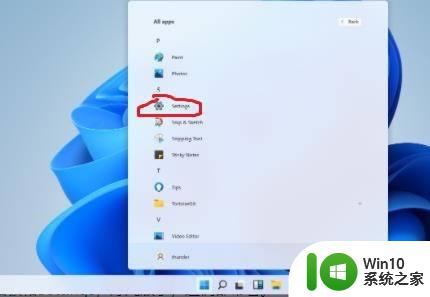
2、然后运行截图工具并点击“新建”选择自己要截图的范围。
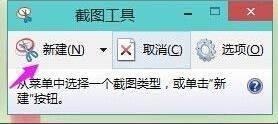
3、此时你就可以看到这里面的截图图片,按一下保存就可以直接保存了。
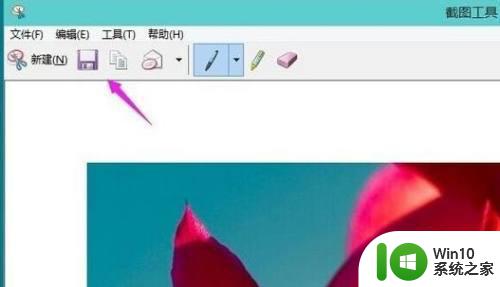
4、你也可以使用键盘上的“ptrsc sysrq”键来自动为你进行保存。

5、最后在可以发送图片的软件中选择黏贴即可将这张图片发出来。
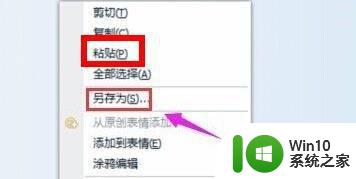
这就是关于win11截图工具位置的全部内容,如果你遇到了这种情况,你可以根据小编的指示进行解决,非常简单快捷,一步到位。