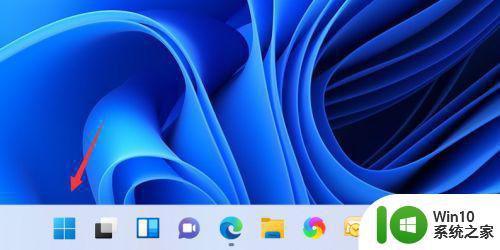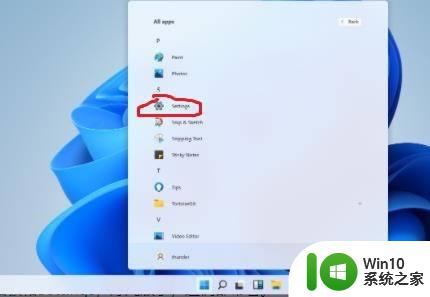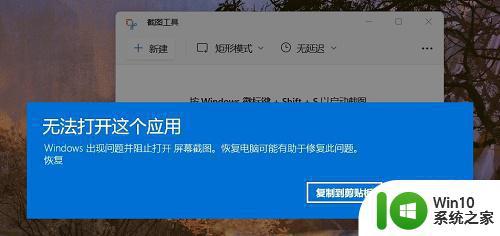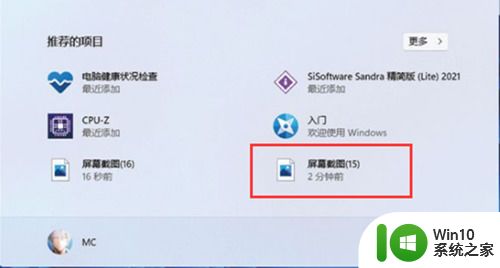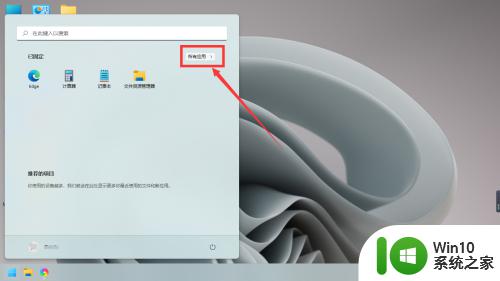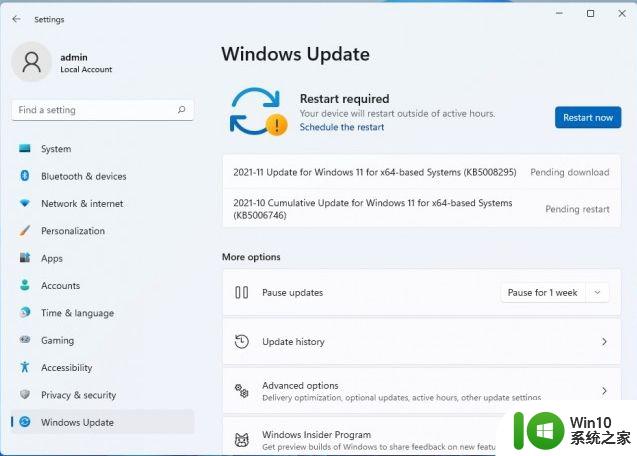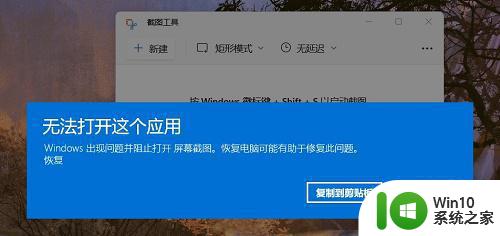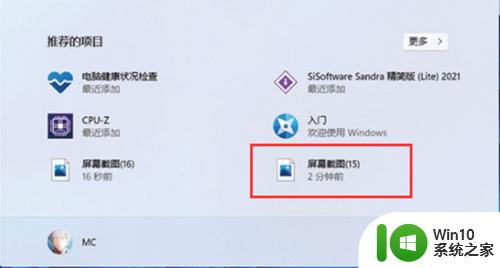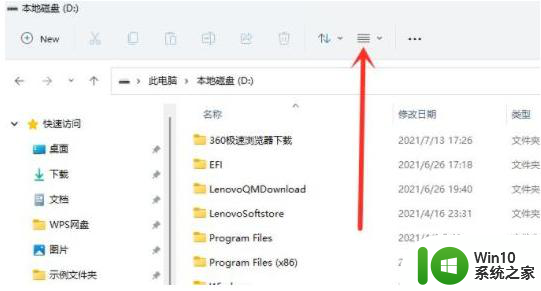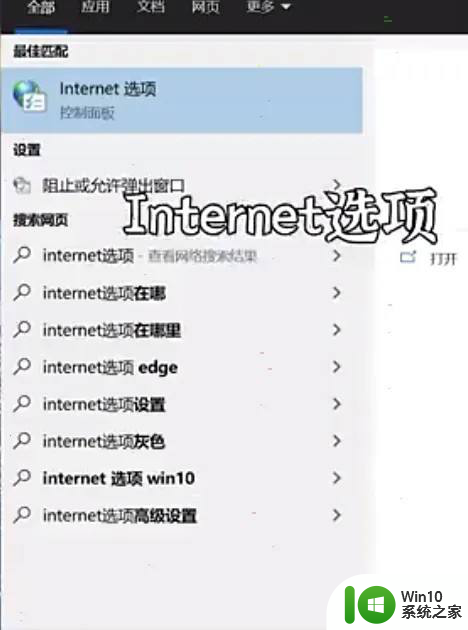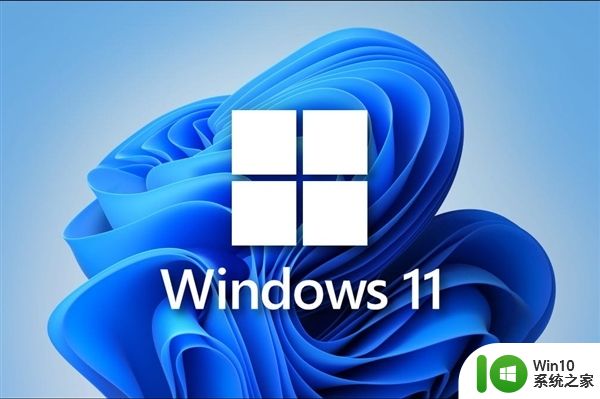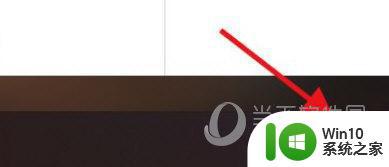win11截图工具在哪里 win11截图工具怎么找
更新时间:2023-03-31 20:53:45作者:jzjob
在日常办公学习过程中,用户使用截图工具的频率相对较高,而电脑系统本身也自带截图功能。但是很多用户却并不知道win11系统的截图工具在哪里。那么,Win11系统的截图工具到底应该怎么找呢?其实,步骤并不复杂。下面,小编就来带大家一起了解一下win11系统截图工具的寻找和使用方法。
Win11使用自带截图功能的方法:
方法一
1、首先点击windows11系统桌面中间的开始,找到截图工具菜单。
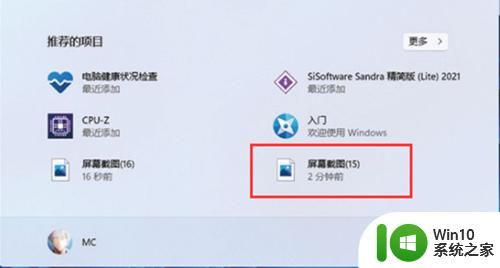
2、然后运行截图工具并点击“新建”选择自己要截图的范围。
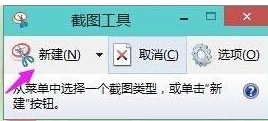
3、这时能看见里面的截屏图片,按一下保存就可以直接保存了。
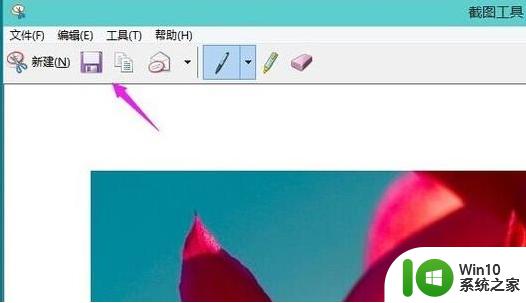
4、也可以使用键盘上的“ptrsc sysrq”键来自动进行保存。
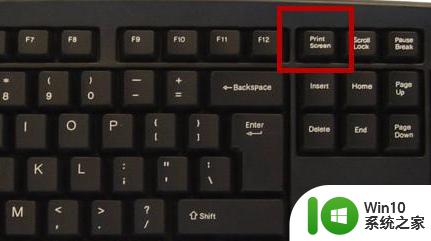
方法二
1、首先点击开始菜单,然后找到其中的“设置。
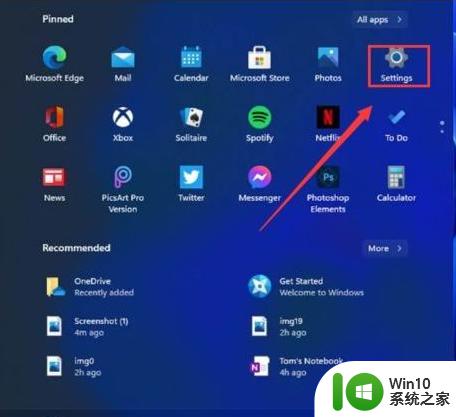
2、在设置界面中找到”游戏“并点击选择进入,游戏设置界面左侧中选择“游戏栏”。在游戏栏的右侧找到“进行屏幕截图”,然后就可以自定义屏幕截图快捷键了。

以上就是关于win11截图工具在哪里的全部内容,有出现相同情况的用户就可以按照小编的方法了来解决了。