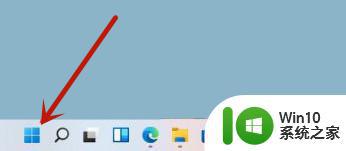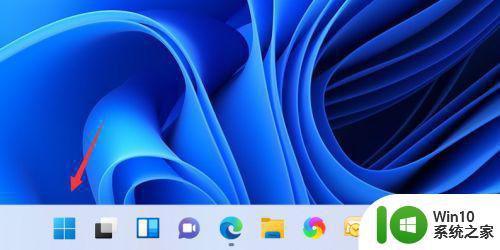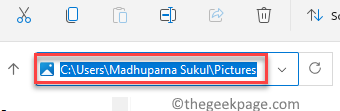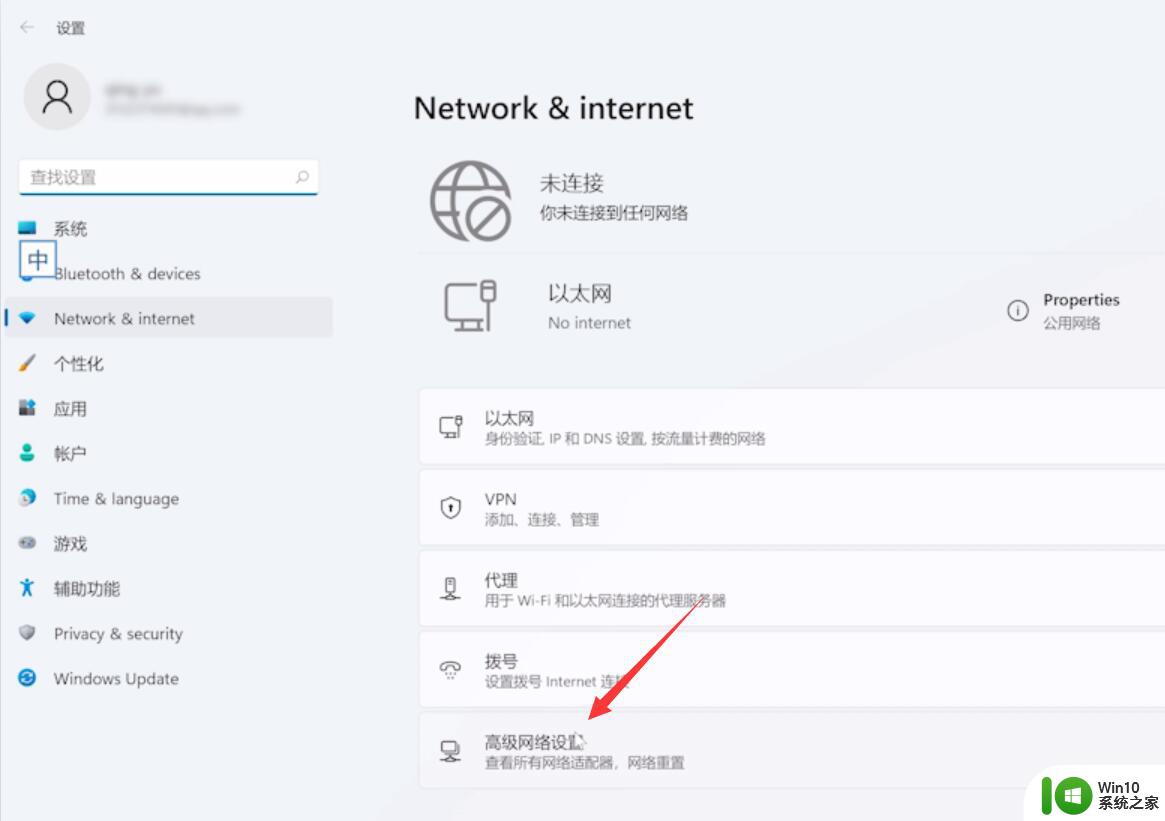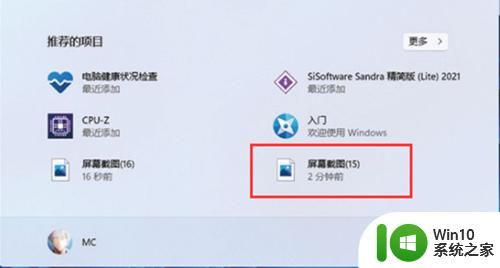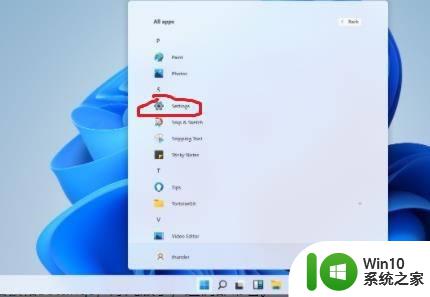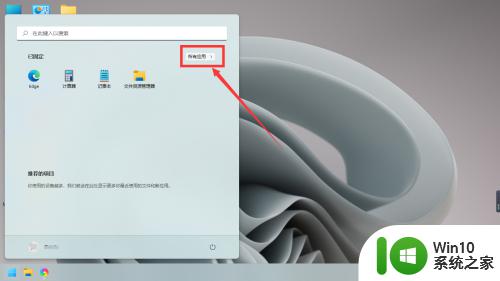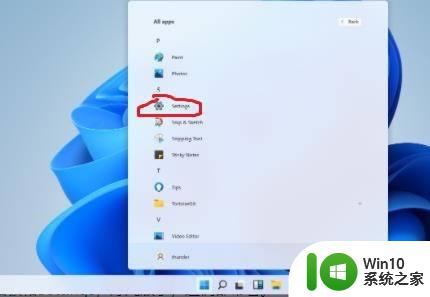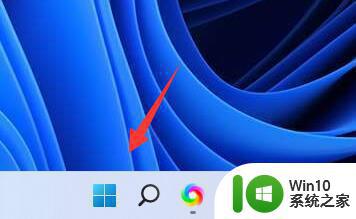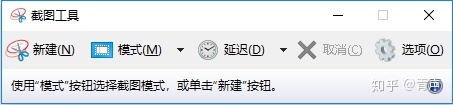win11截图保存在哪 win11如何找到截图位置
更新时间:2023-04-06 15:08:43作者:zheng
有些win11用户会将一些重要信息截图下来保存,但是在截图之后想要查找就找不到在哪里了,今天小编就教大家win11截图保存在哪,如果你刚好遇到这个问题,跟着小编一起来操作吧。
方法如下:
方法一
1、首先点击windows11系统桌面中间的开始,找到截图工具菜单。
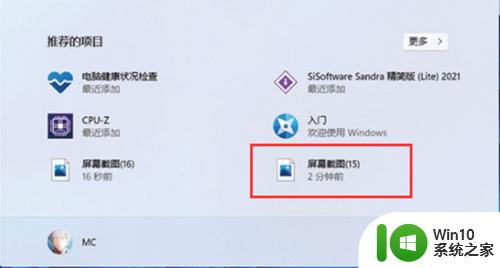
2、然后运行截图工具并点击“新建”选择自己要截图的范围。
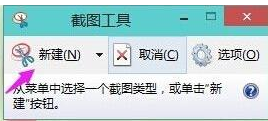
3、这时能看见里面的截屏图片,按一下保存就可以直接保存了。
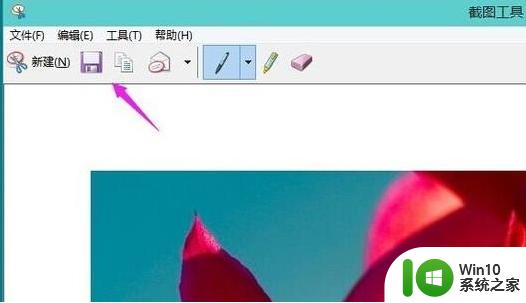
4、也可以使用键盘上的“ptrsc sysrq”键来自动进行保存。
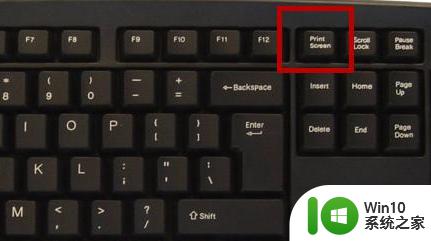
方法二
1、首先点击开始菜单,然后找到其中的“设置。
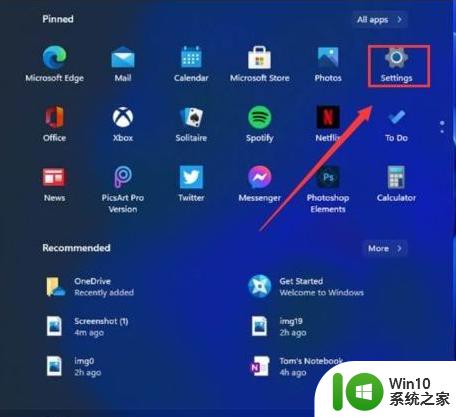
2、在设置界面中找到”游戏“并点击选择进入,游戏设置界面左侧中选择“游戏栏”。在游戏栏的右侧找到“进行屏幕截图”,然后就可以自定义屏幕截图快捷键了。

以上就是win11截图保存在哪的全部内容,碰到同样情况的朋友们赶紧参照小编的方法来处理吧,希望能够对大家有所帮助。