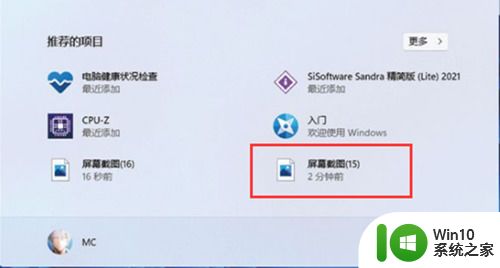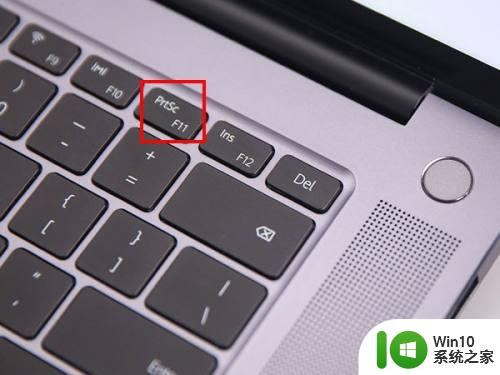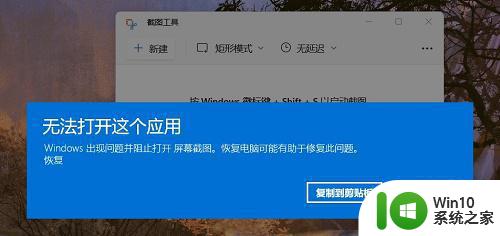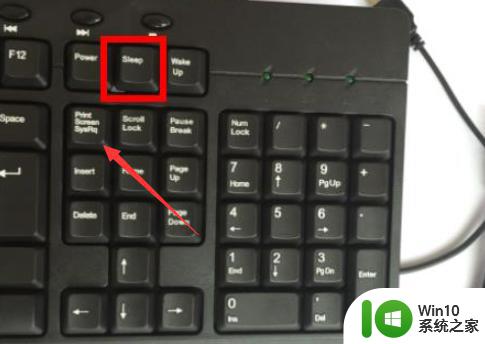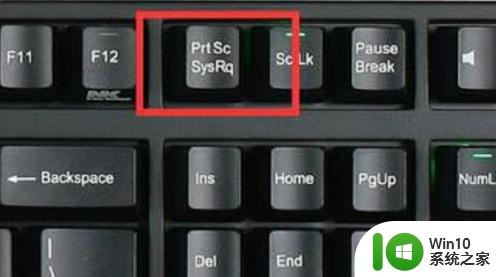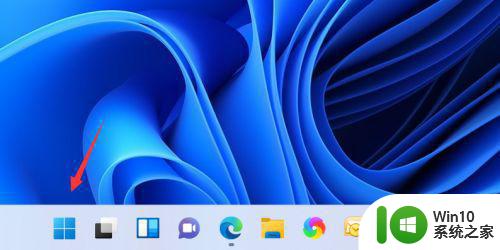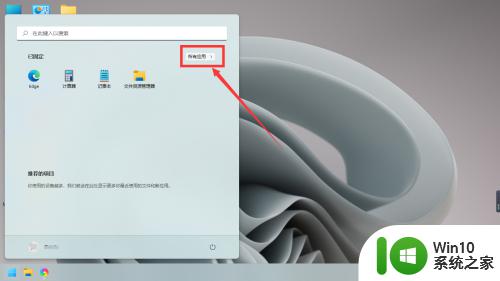win11快速截图功能的使用方法 win11如何使用快速截图功能
在win11电脑中有很多种快速截图的方法,我们可以通过不同的方法在不同的情况下快速截图,今天小编教大家win11快速截图功能的使用方法,如果你刚好遇到这个问题,跟着小编一起来操作吧。
方法如下:
1.Print Screen截屏不只是win10系统独有的,只要在键盘上按下“Print Screen”键,就会截取当前屏幕并储存在剪切板中,进入文档编辑器(文本文档除外)、图片处理工具、QQ等聊天窗口进行粘贴(Ctrl+V)操作,就可以获取截屏内容。
这种方式因为无法实时编辑,我一般用来二次截屏。比如截取右键菜单等按其他快捷键会导致键鼠状态失效等特殊情况。
相关组合键:
Alt+Print Screen 截取活动窗口;
Win(Windows徽标键)+Print Screen 截取全屏并自动保存到“此电脑>图片>屏幕截图”下;
Win+Alt+Print Screen 截取活动窗口并自动保存到“此电脑>视频>捕获”目录下(Xbox游戏录屏功能,因此保存到视频目录下。可通过设置更改快捷键)
组合键 Win+Shift+S 截屏在Win10中任意窗口按下“Win+Shift+S”组合键便可进入截屏模式,按住鼠标左键拖动框选区域即可截屏,同样是使用“Ctrl+V”操作将截屏内容粘贴到想要保存的地方。
PS:截屏时不能查看框选大小,像素颜色以及进行标注等编辑操作。
2.Win10 截屏工具在Win10开始菜单中直接输入“截屏”便可以打开自带截屏工具,
点击新建便可以进行截屏操作
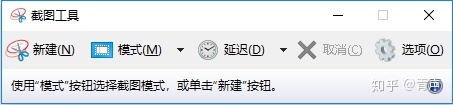
在模式选项中可以选择截图模式
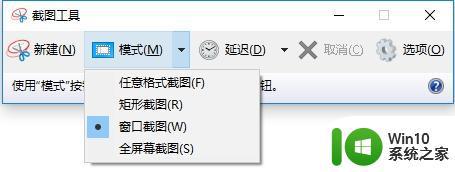
延迟选项卡中可以选择延迟N秒后进行截图
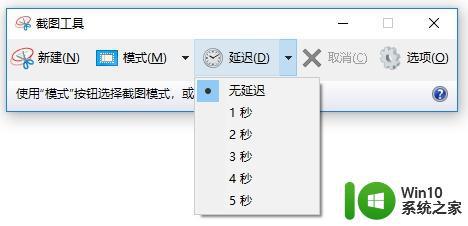
在截图完毕后,可以进入截图内容编辑,可另存为图片格式,也可以进行标记批注,通过邮件发送等操作
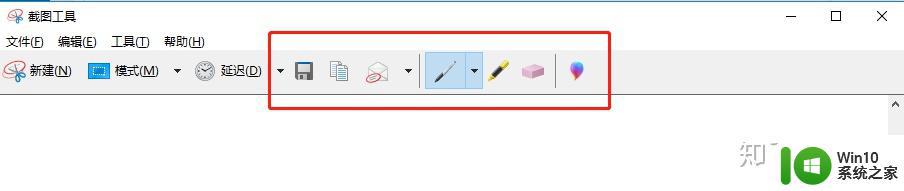
3.Windows Ink 工作区-屏幕草图按下快捷键“Win+W”便可以打开“Windows Ink 工作区”,第三项即是屏幕草图功能。
按下Win+W组合键的时候,屏幕草图会自动截取当前屏幕内容,点击打开便可以直接进行编辑标注,也可以重新框选草图内容,编辑完成后可以进行保存到文件、复制到剪切板、分享到OneNote等。

以上就是关于win11快速截图功能的使用方法的全部内容,有出现相同情况的用户就可以按照小编的方法了来解决了。