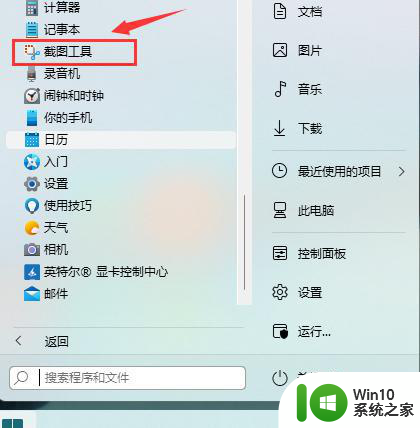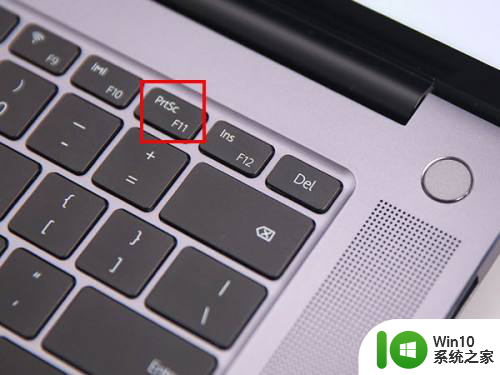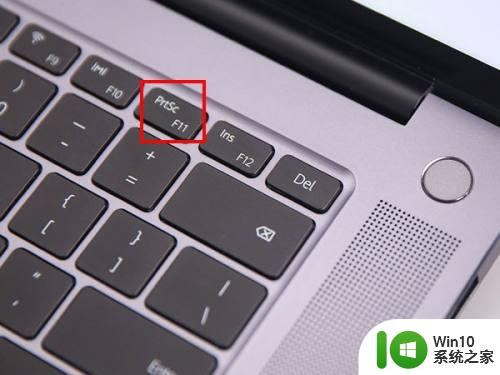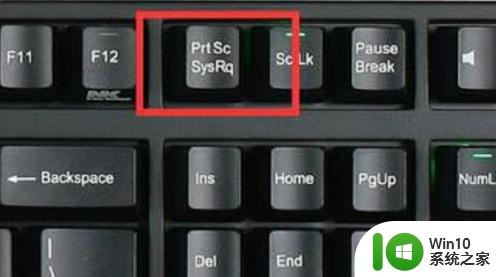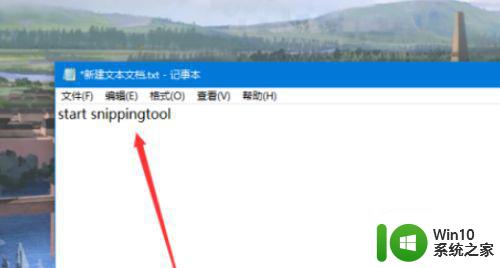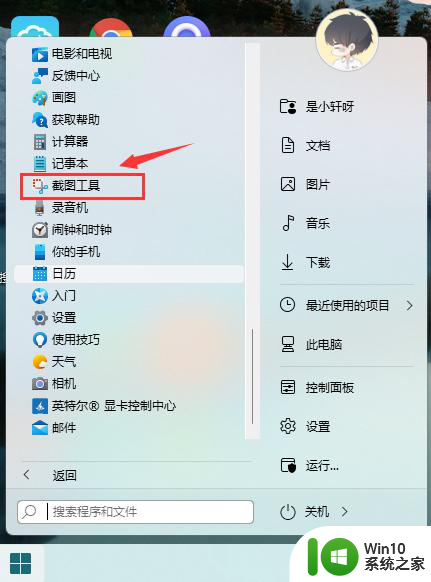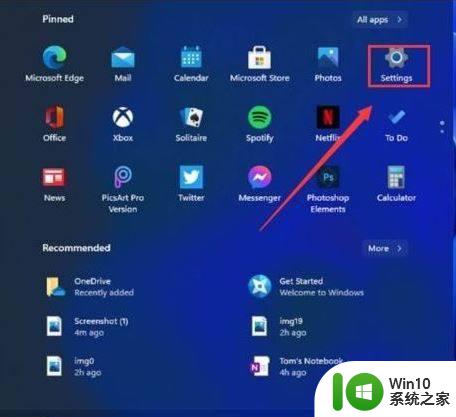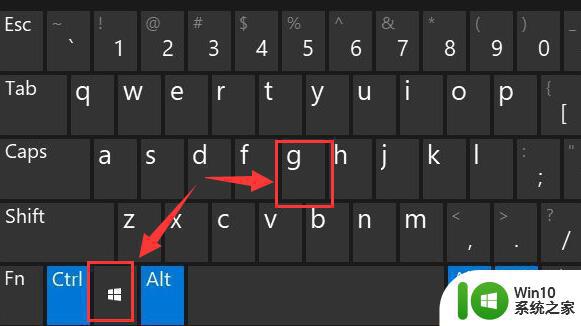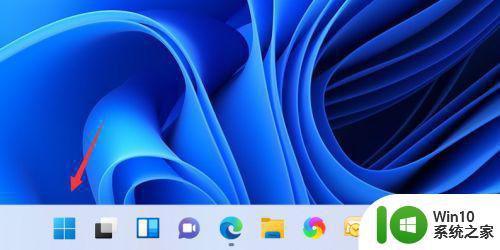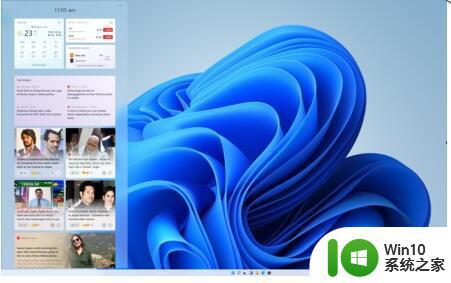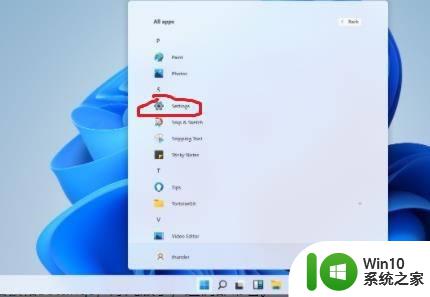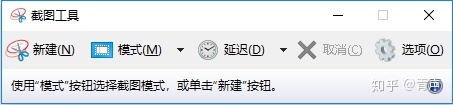win11截屏快捷键设置教程 如何在windows11中使用快捷键截取特定区域的屏幕截图
更新时间:2023-05-29 11:32:05作者:yang
win11截屏快捷键设置教程,Win11有了更加方便的截屏功能,可以通过快捷键轻松截取屏幕特定区域的截图,下面我们就来分享一下如何设置Win11截屏快捷键,让你轻松完成屏幕截图,提高工作效率。首先我们需要打开Win11设置,依次选择“系统”、“键盘”、“快捷键”,然后找到“截屏”选项进行设置。针对不同的截屏需求,可以设置多个截屏快捷键,例如全屏截图、特定区域截图等。设置完成后,只需按下相应的快捷键即可完成截屏操作,简单易用让你的截屏操作更加高效。
解决方法:
1、点击开始按钮。
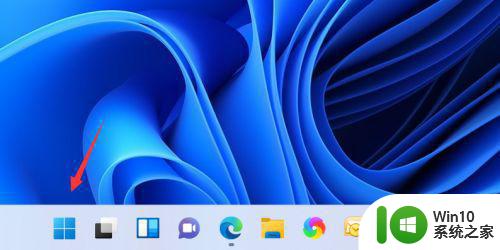
2、开始菜单点击所有应用。
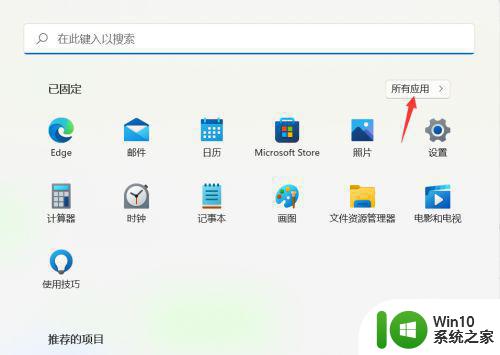
3、应用列表点击截图工具。
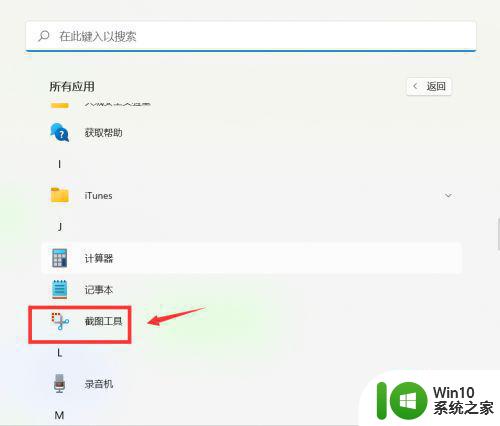
4、启动截图工具,有提示,需要win+shift+s三个组合键启动截图。
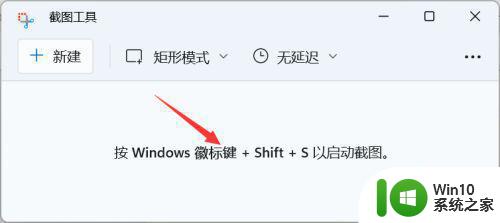
5、启动截图后,鼠标左键选择截图区域即可。
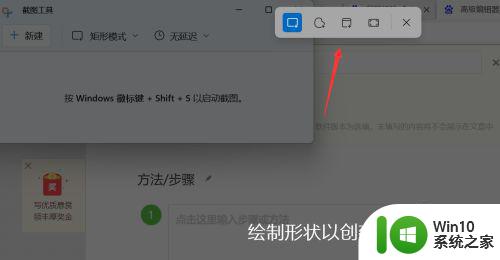
6、截图成功,点击一下进入编辑视窗,右键另存为即可保存截屏图像。
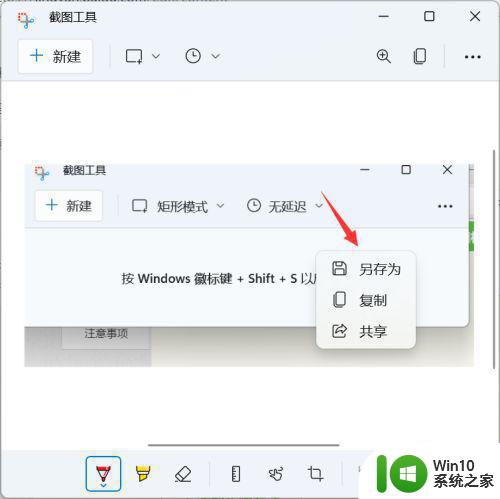
以上就是Win11截屏快捷键设置教程,想要在Windows 11中使用快捷键截取特定区域的屏幕截图,您可以参考以上小编的步骤进行操作,希望这些步骤能对您有所帮助。