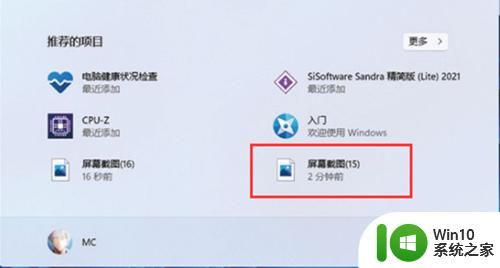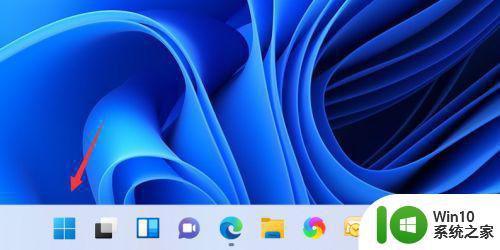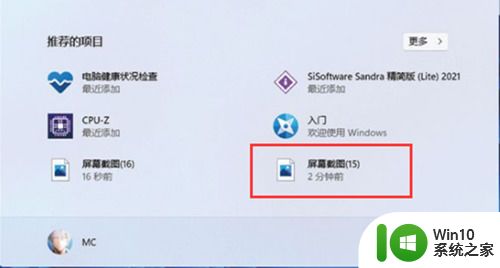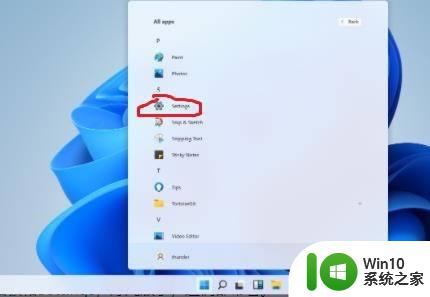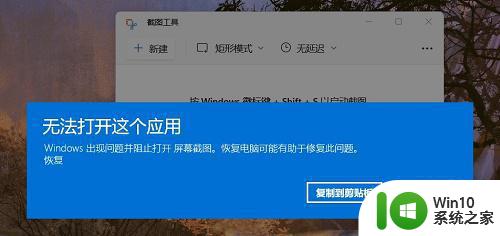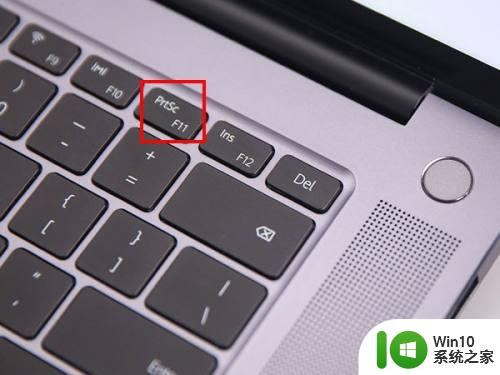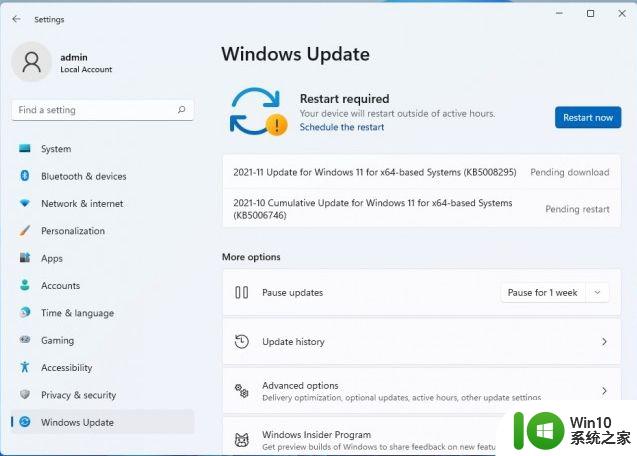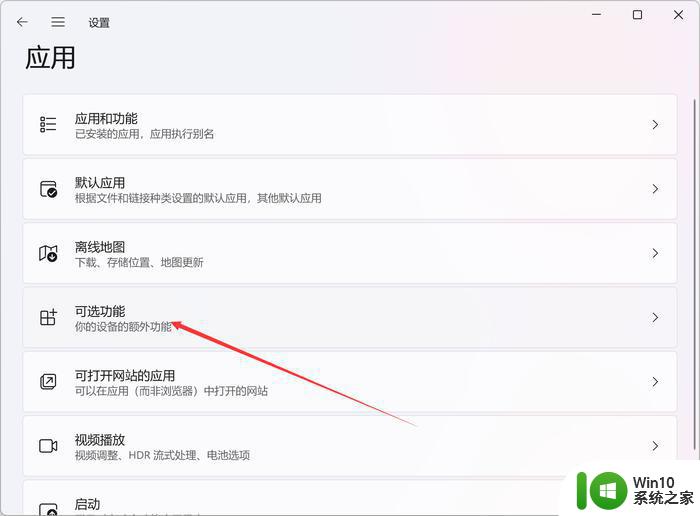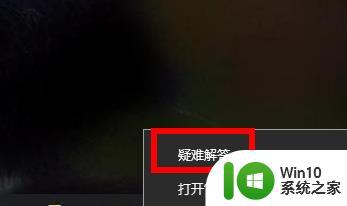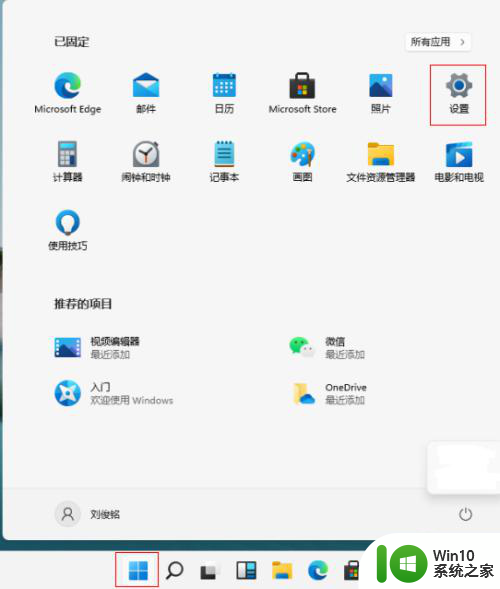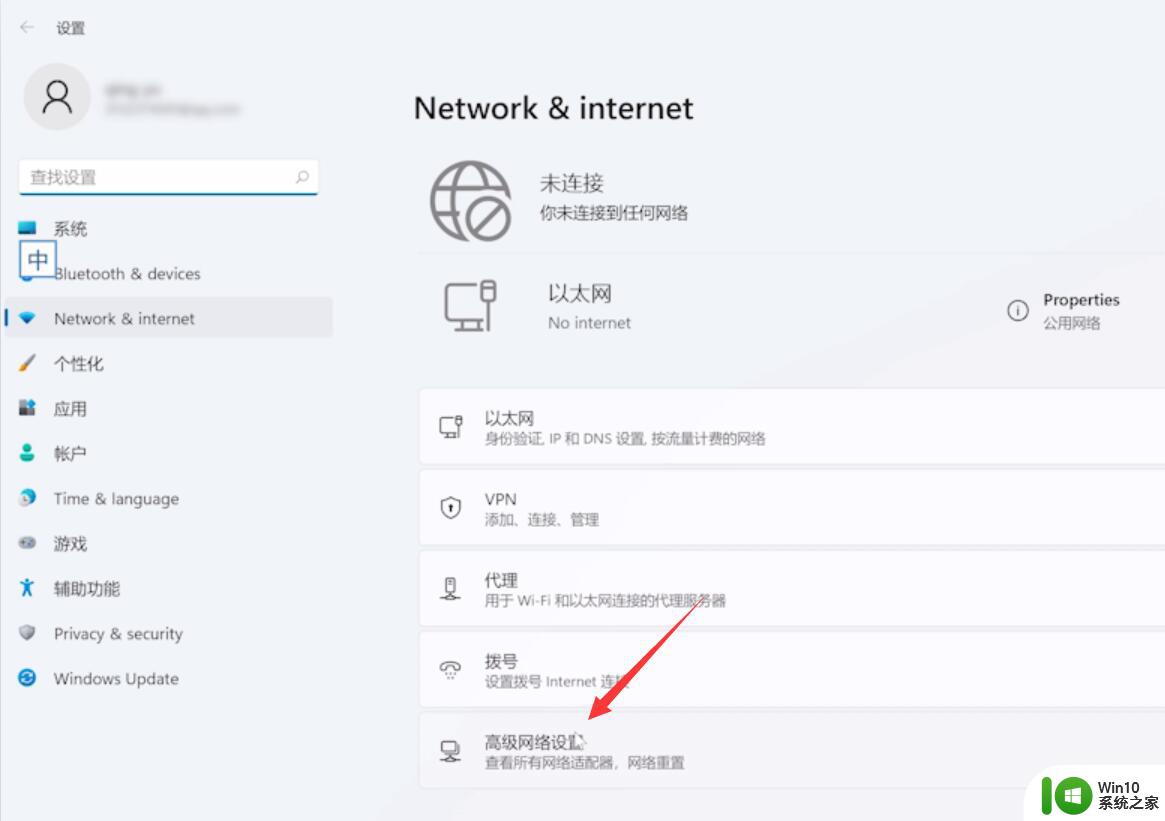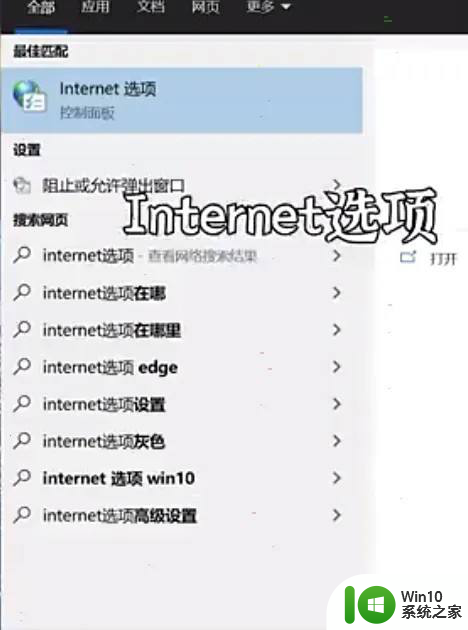win11截图工具打不开如何解决 win11截图工具无法打开怎么办
更新时间:2023-03-18 09:56:23作者:jiang
用户在使用win11系统浏览网页的时候,对于一些自己感兴趣的内容,可以通过系统自带的截图工具将其截取下来,然而近日有用户在打开win11系统中的截图工具时却发现打不开了,对此win11截图工具打不开如何解决呢?接下来小编就来教大家win11截图工具打不开解决方法。
具体方法:
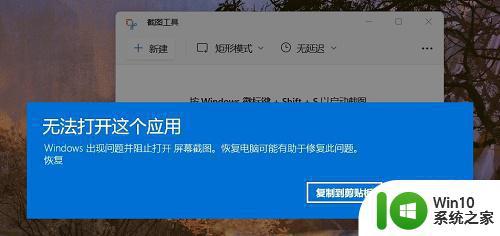
具体步骤如下:
1、按住win+r键打开运行界面。
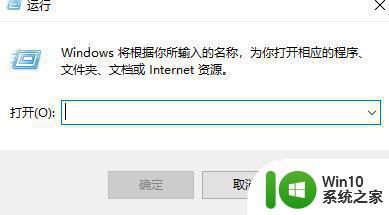
2、输入regedit,打开注册表页面,如下图。
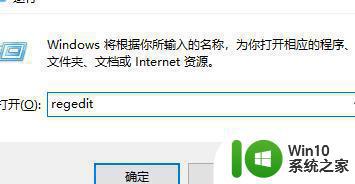
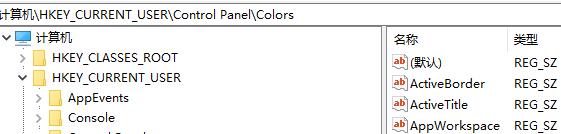
3、找到文件夹HKEY_CURRENT-USER\Software\Microsoft\Windows\CurrentVersion\Explorer\UserShell Folders,直接将内容复制到对应位置即可。
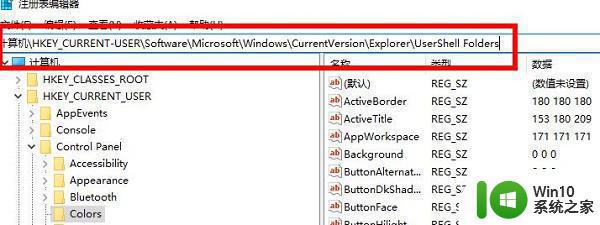
4、找到该目录下的My picture点击。
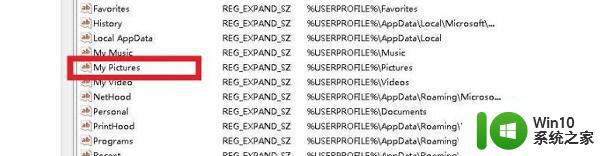
5、将数值改成%USERPROFILE%\Pictures。
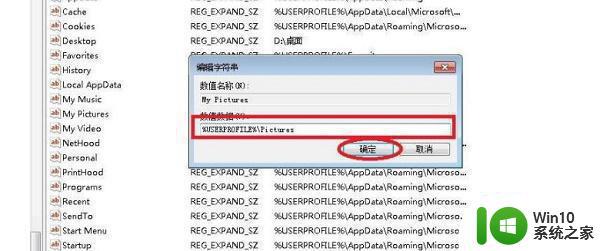
上述就是有关win11截图工具打不开解决方法了,有出现这种现象的小伙伴不妨根据小编的方法来解决吧,希望能够对大家有所帮助。