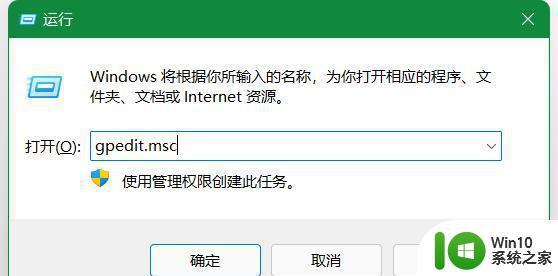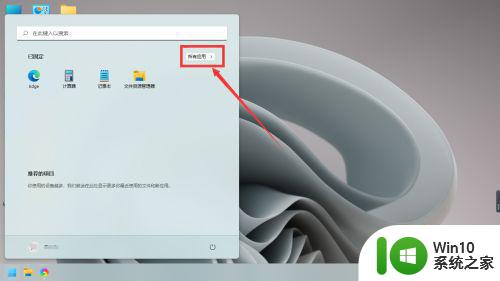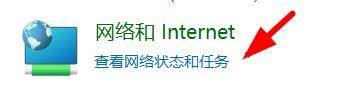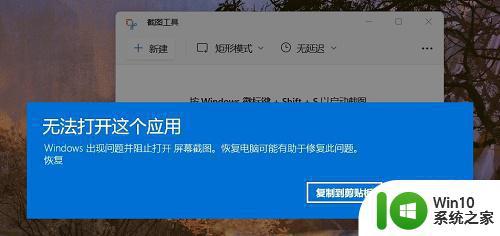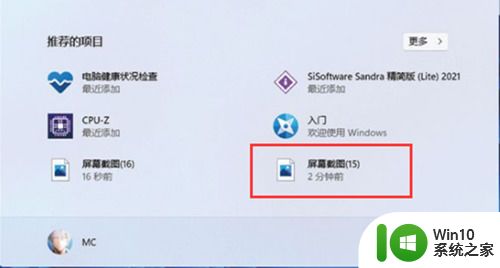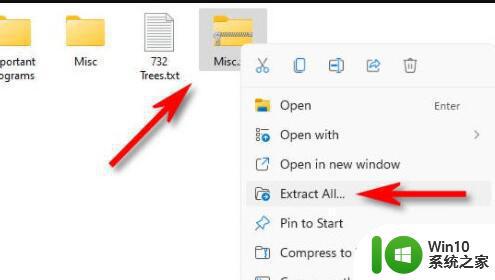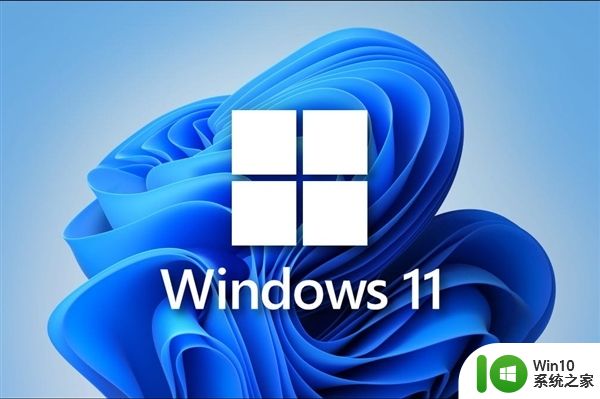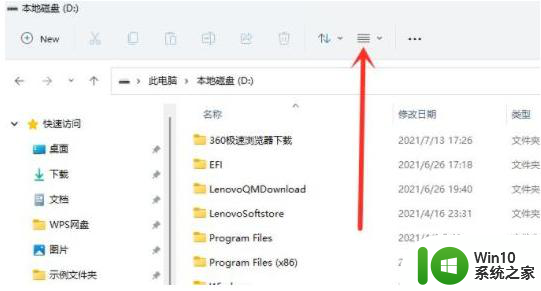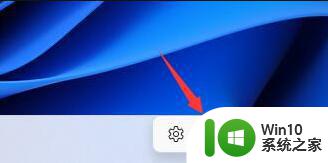win11打开DirectX诊断工具的步骤 Win11如何使用DirectX诊断工具
win11打开DirectX诊断工具的步骤,Win11作为最新的操作系统版本,给用户带来了更多强大的功能和优化的体验,其中DirectX诊断工具是Win11中一个非常实用的工具,可以帮助用户检测和解决与硬件和图形相关的问题。想要使用DirectX诊断工具,只需简单几个步骤即可完成。下面我们就来介绍一下在Win11中如何打开和使用DirectX诊断工具的方法。无论是专业人士还是普通用户,掌握这个工具的使用对于提升系统运行效果和解决问题都将大有帮助。
具体步骤如下:
1、要在 Win11 安装 DirectX 诊断工具,方法并不难。在设置面板中,找到“应用”,在其中打开“可选功能”。
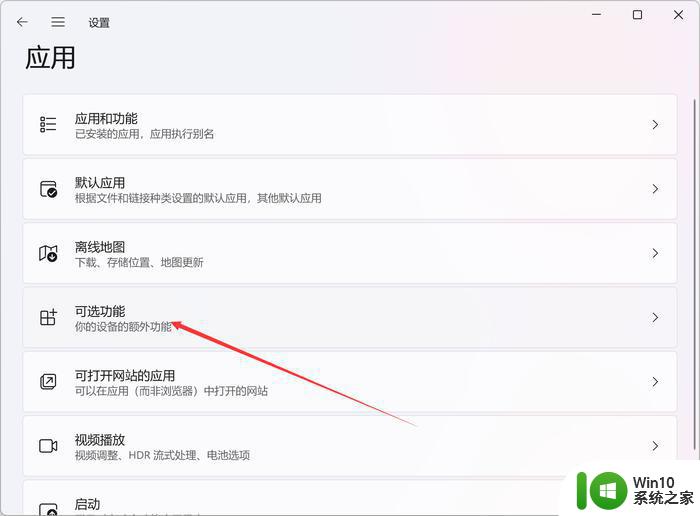
2、在可选功能页面中,选择添加可选功能,然后找到“图形工具”,安装后,Win11 就可以开启 DirectX 诊断工具了。
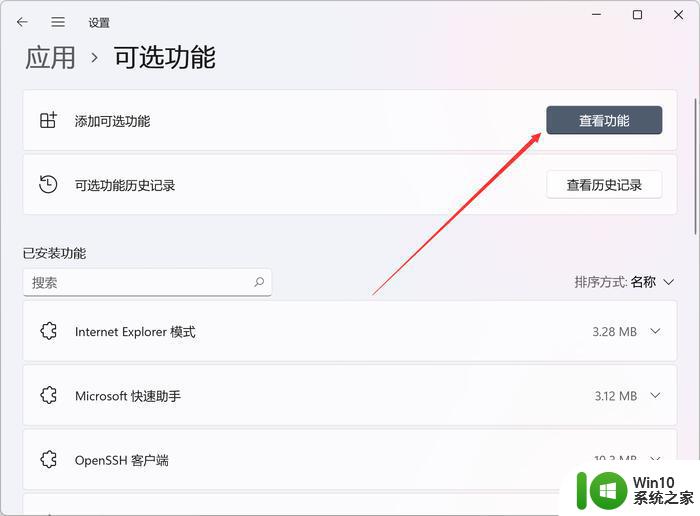
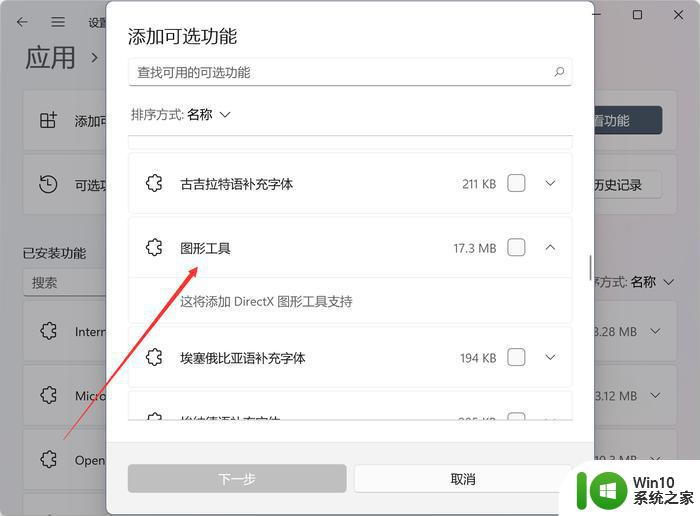
3、Win11 的 DirectX 诊断工具开启非常简单,通过开始菜单或者搜索工具,直接输入“dxdiag”运行命令即可。
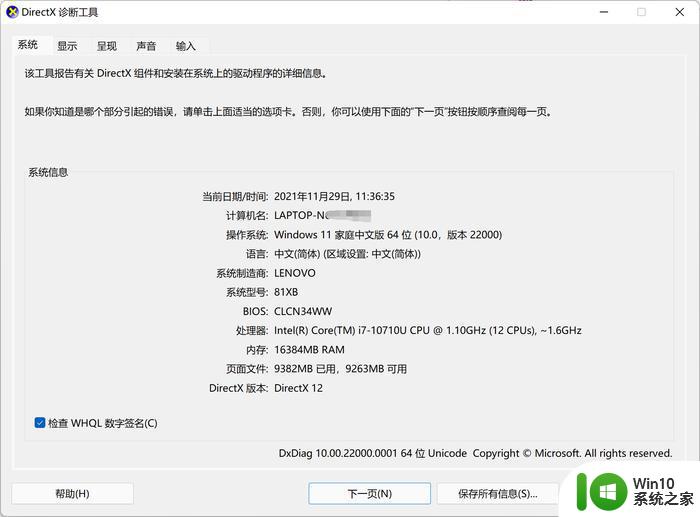
4、可以看到,笔者的这台电脑中的 DirectX 版本和 BIOS 版本等信息,都被清晰呈现了出来。换到另一页,可以观察到笔者这台电脑虽然支持 DirectX 12,但不支持 DirectX 12U,驱动模型也仅仅是 WDDM 2.7,不是最新版的 WDDM 3.0。
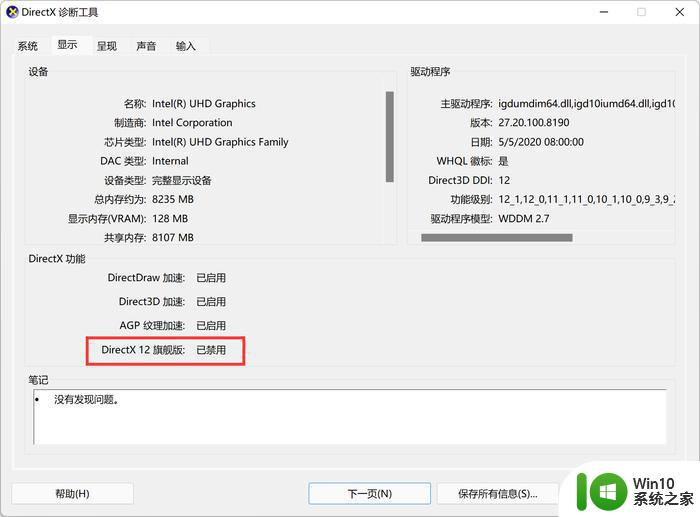
以上就是打开win11中的DirectX诊断工具的步骤,如果您遇到同样的情况,请参考上述方法来处理,希望这对您有所帮助。