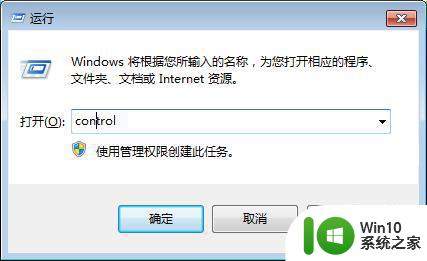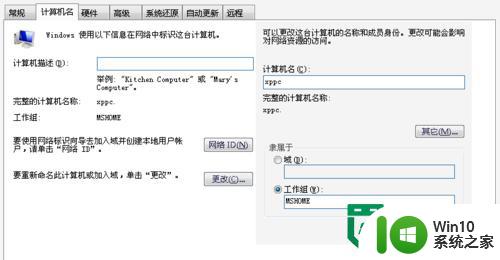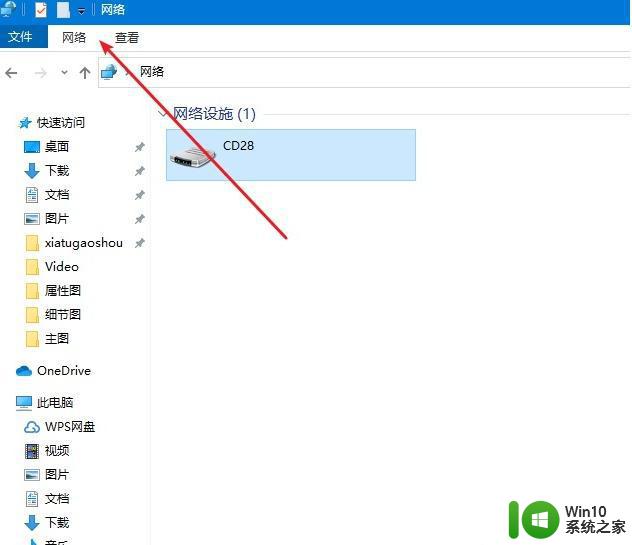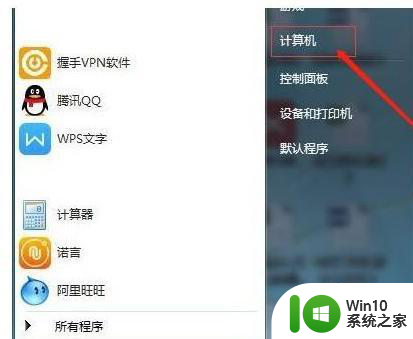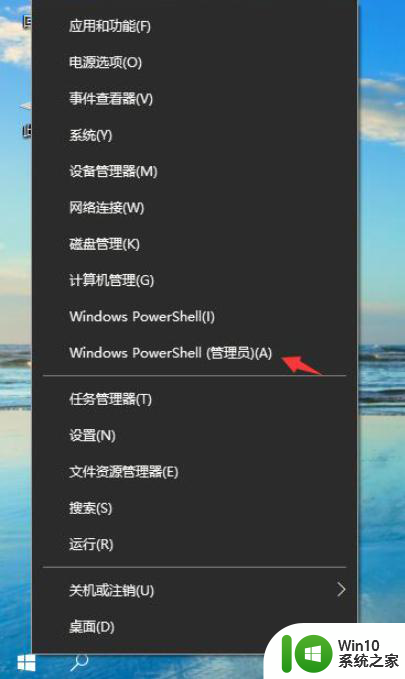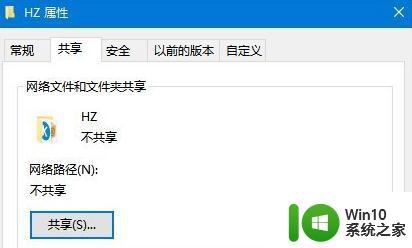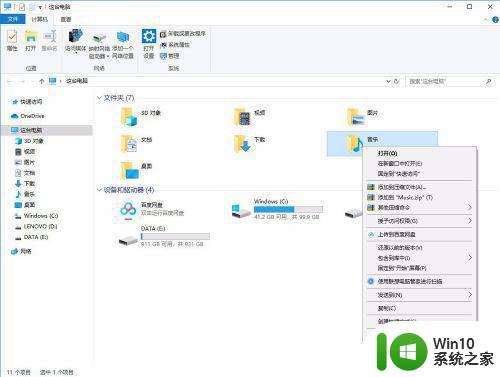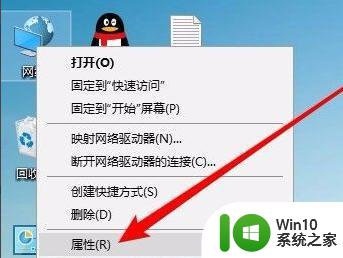win10与win7两台电脑共享文件的方法 win10与win7电脑文件共享设置步骤
win10与win7两台电脑共享文件的方法,在如今的数字化时代,我们经常会面临需要在不同的电脑之间共享文件的情况,无论是在家庭中还是在办公环境中,共享文件已经成为了一项基本需求。对于使用不同操作系统的电脑来说,共享文件可能会变得有些困难。特别是在Windows 10和Windows 7之间,由于操作系统的差异,文件共享可能会带来一些挑战。但幸运的是,我们可以通过一些简单的设置步骤,轻松实现Win10与Win7两台电脑之间的文件共享。接下来我们将详细介绍这些设置步骤,并帮助您顺利完成文件共享的过程。
需要满足三个条件:
1.是计算机属于同一工作组,比如workgroup工作组;
2.局域网中的电脑位于同一个“网络位置”如“家庭网络”或“工作网络”,win10中则为“专用网络”即为win7中的“家庭网络”或“工作网络”
3.网络中的电脑“高级共享设置”选择为“启用网络发现”和“启用文件和打印机共享”;
具体方法如下:
1、设置“网络位置”win10点击开始后选择设置按钮,win7设置网络位置可参照其他网络经验,过程相似在此不再重复。
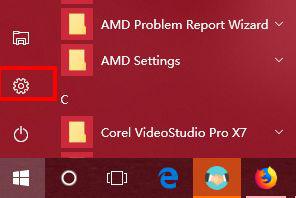
2、选择“网络和Internet”。
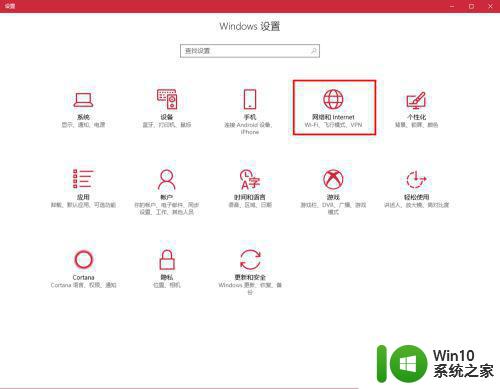
3、选择“更改连接属性”。
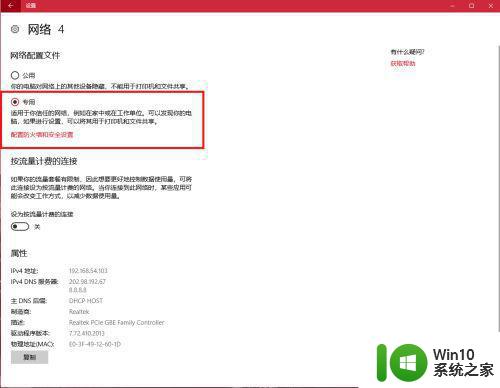
4、确保选择了“专用”网络,到此win10网络位置设置完成,win7的电脑将网络位置选择为工作或家庭网络即可,建议选择工作网络。
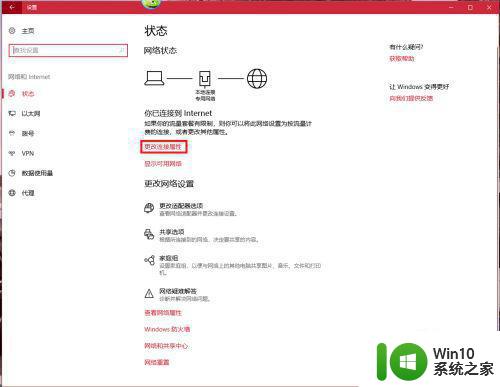
5、设置win10工作组,“此电脑”鼠标右键选择“属性”。
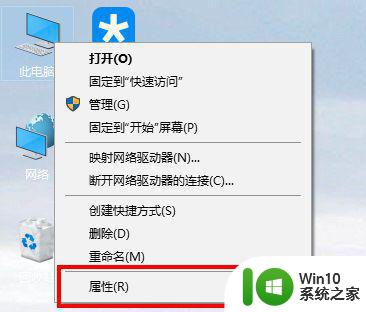
6、选择“更改设置”。
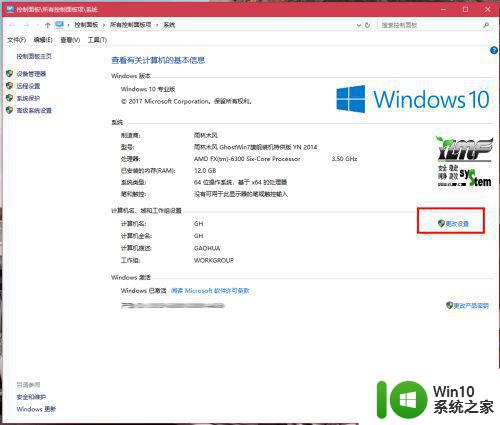
7、选择“网络ID”。
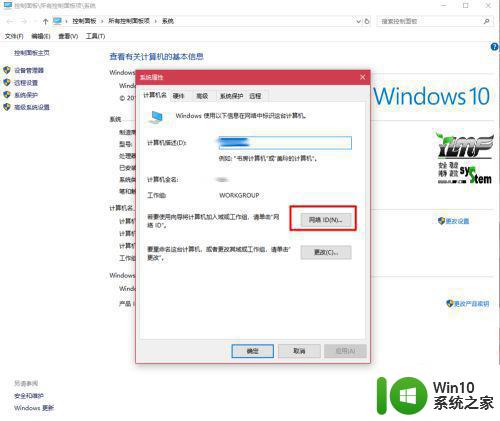
8、选择第一个选项。
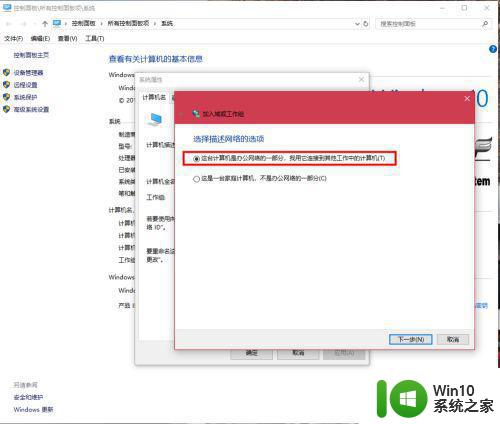
9、如果局域网内没有设置“域”选择“公司使用没有域的网络”。
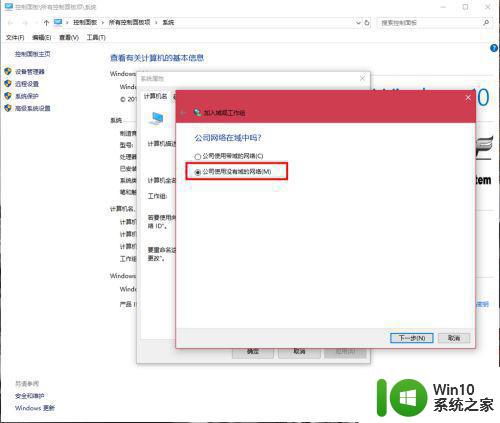
10、输入工作组的名称,默认为“WORKGROUP”,需要共享的电脑必须保证工作组名称一致。
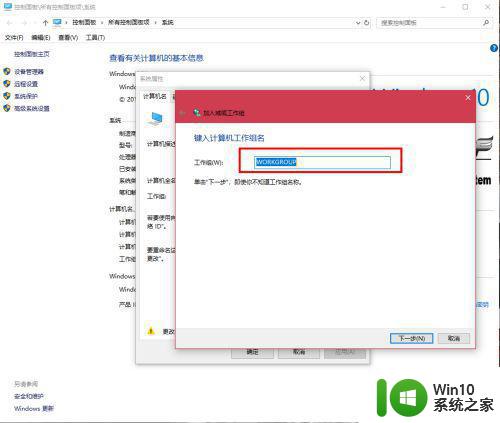
11、完成设置,点击“去顶”,重启电脑。至此只要将电脑的“高级共享设置”选择为“启用网络发现”和“启用文件和打印机共享”,其他电脑即可添加共享打印机和网络硬盘。共享网络打印机和文件或者硬盘的方法,网上有很多可自行参照。
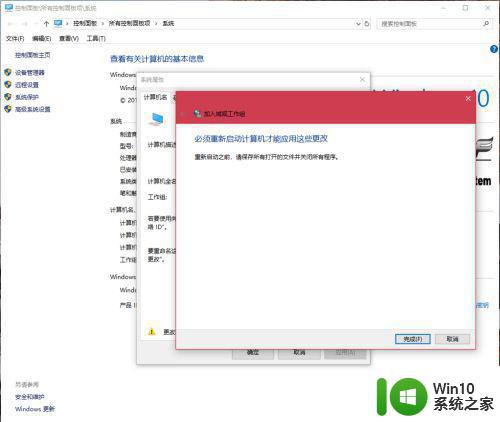
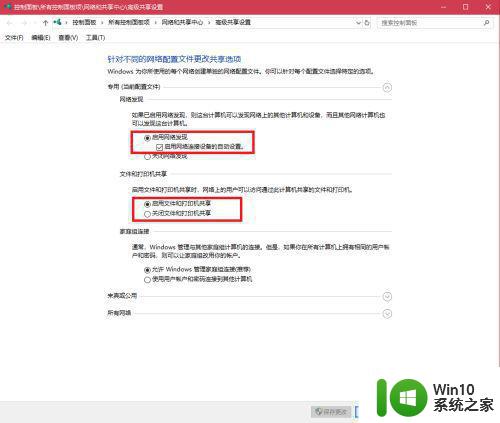
以上就是win10与win7两台电脑共享文件的全部方法内容,对于不清楚的用户,可以参考以上小编提供的步骤进行操作,希望对大家有所帮助。