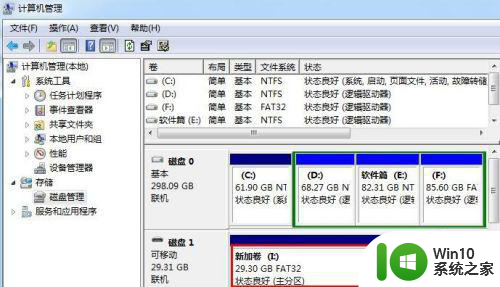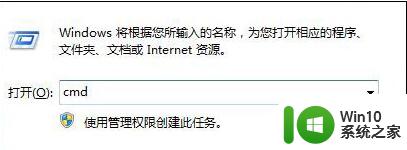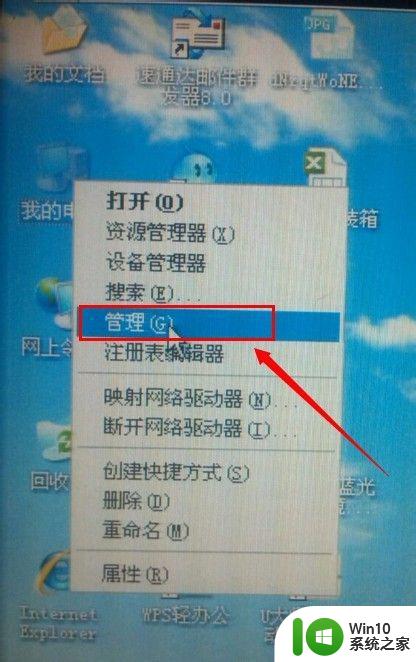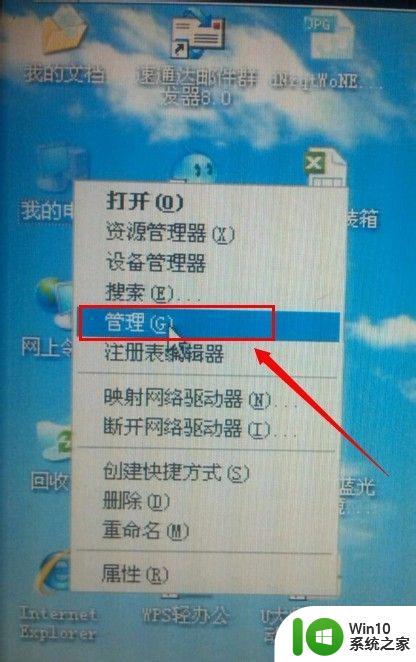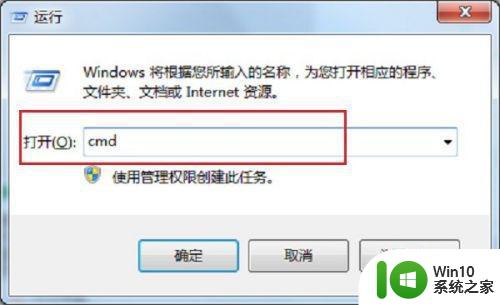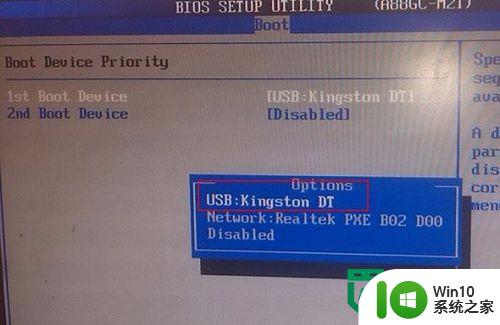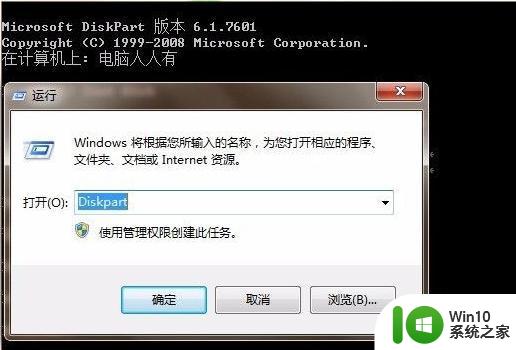cmd指令清楚pe分区的方法 CMD如何清除PE分区
在使用计算机时,有时候我们需要清除PE分区以释放空间或重置系统,通过CMD指令,我们可以简单快捷地完成这一任务。只需打开命令提示符窗口,输入相应的指令,即可清除PE分区。这种方法不仅简单方便,而且效果明显,可以帮助我们更好地管理计算机存储空间。如果您也遇到了需要清除PE分区的情况,不妨尝试一下CMD指令清除的方法。
CMD如何清除PE分区:
解决方法1:
1、打开开始,选择“运行”;
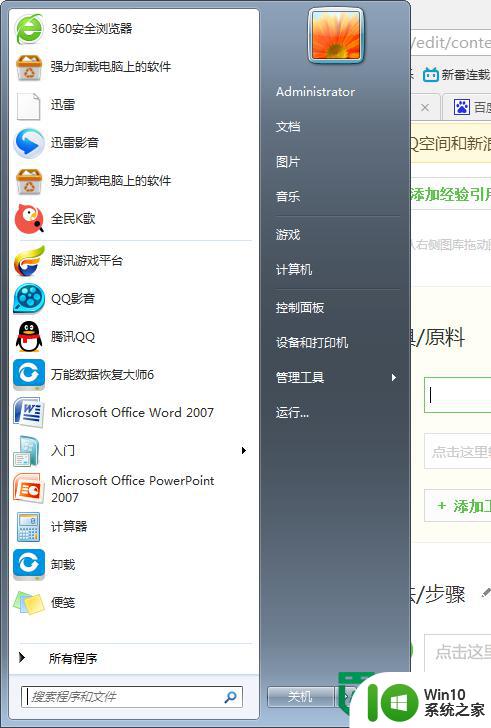
2、在输入栏处输入“CMD”;
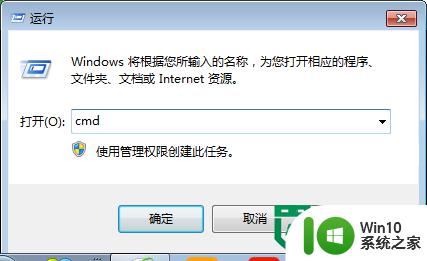
3、输入“diskpart”命令!提示Diskpart的版本等信息;

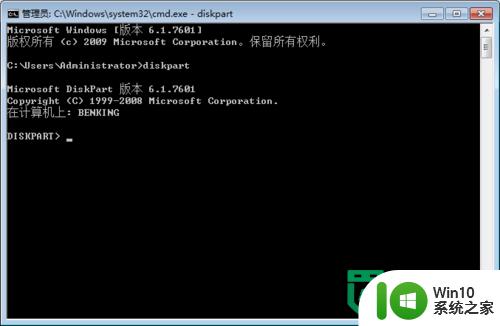
4、注意!!一定要先输入"list disk",并且回车,查看你U盘的序号,图中我U盘是代号3(有些多硬盘的电脑不一定为3注意看清楚,UP主是血的教训)。
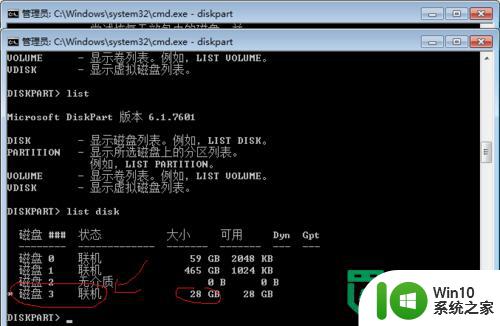
解决方法2:
1、由于U盘是序号3 于是输入"select disk 3",回车,出现“磁盘3现在是所选磁盘”;
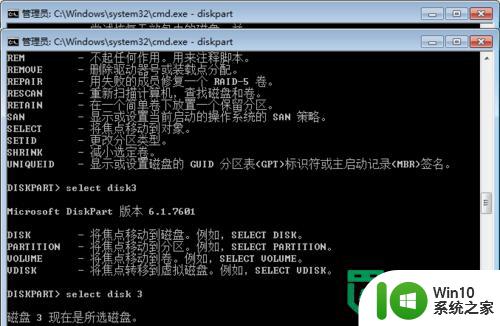
2、输入claen,出现“diskpart成功清理了磁盘”说明清楚完成;
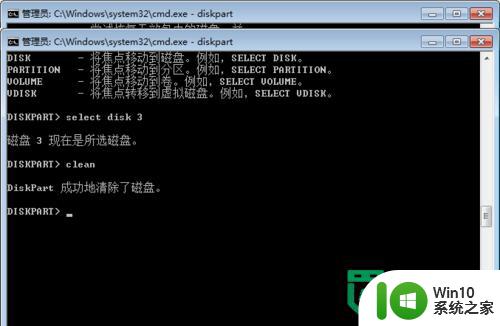
3、恭喜你 你已经成功清除隐藏分区。
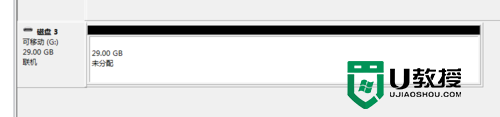
以上就是关于cmd指令清楚pe分区的方法的全部内容,有出现相同情况的用户就可以按照小编的方法了来解决了。