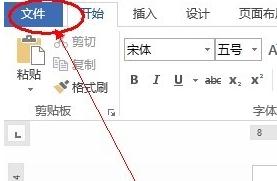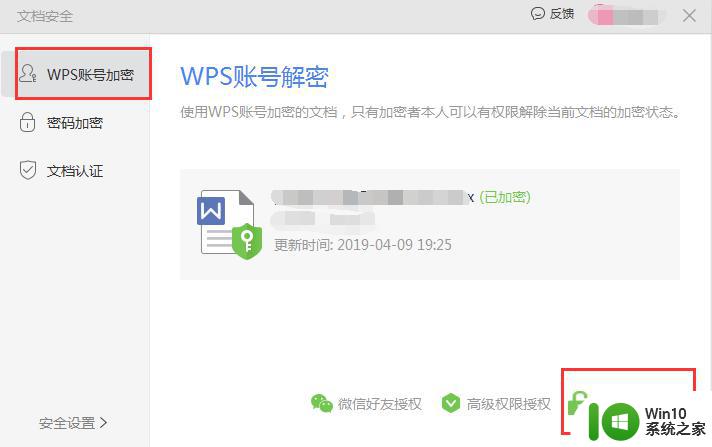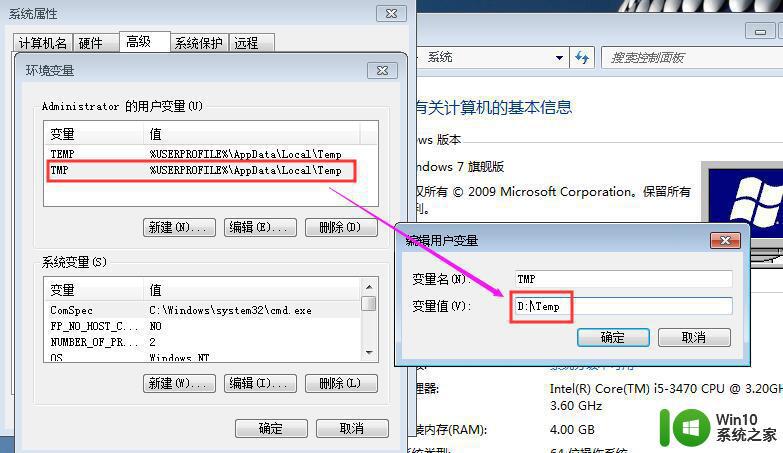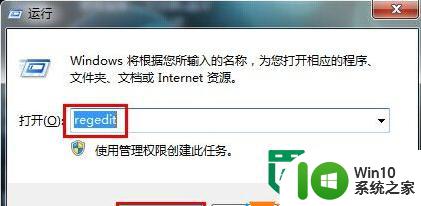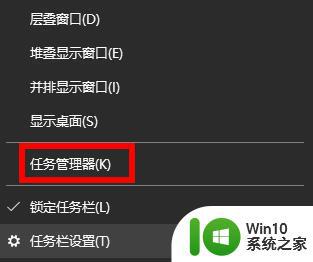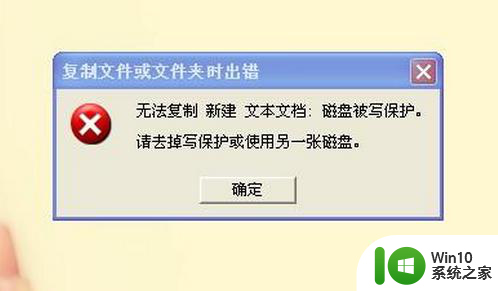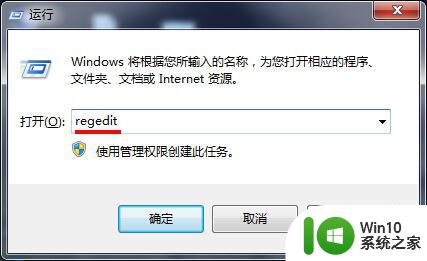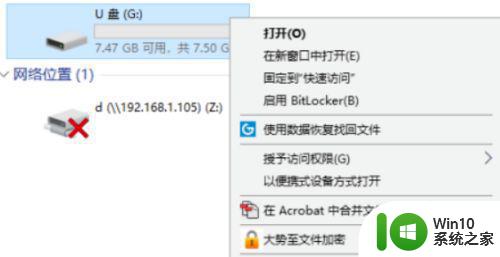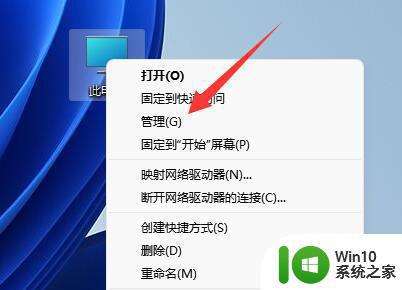无法在受保护的视图中打开excel excel打开文件提示受保护的视图怎么解决
更新时间:2024-08-30 10:04:19作者:yang
在日常工作中,我们经常会遇到需要使用Excel表格的情况,有时候当我们尝试打开一个Excel文件时,却突然收到一个提示,显示文件处于受保护的视图中无法打开。这种情况给我们的工作带来了一定的困扰,那么我们应该如何解决这个问题呢?接下来我们将探讨一些解决方法,帮助您顺利打开Excel文件并进行工作。
方法如下:
1.打开文件提示“受保护的视图”的话,点击左上角的文件;
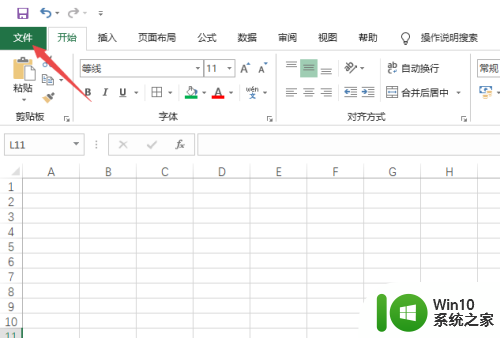
2.然后点击选项;
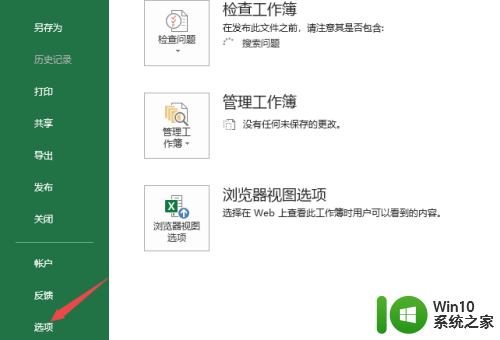
3.之后点击信任中心;
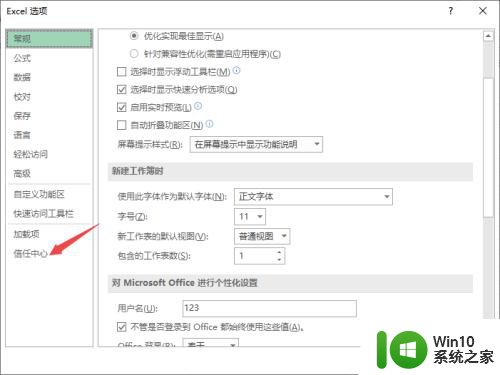
4.然后点击信任中心设置;
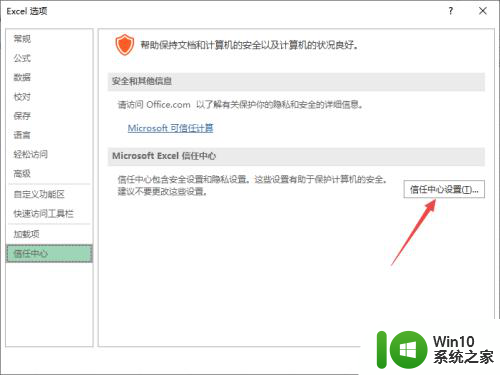
5.之后点击受保护的视图;
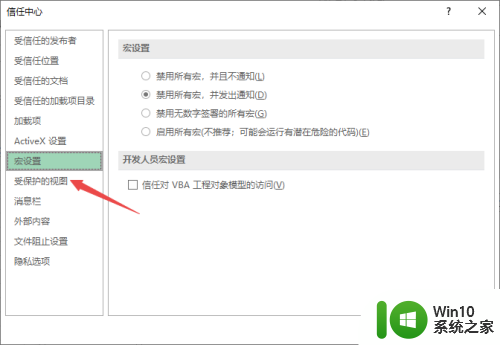
6.然后将右边界面中的勾选给全部点击取消掉;
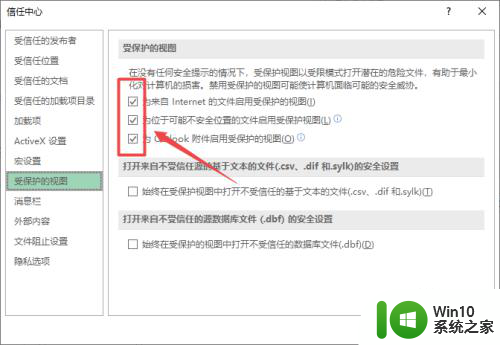
7.最后点击确定即可。
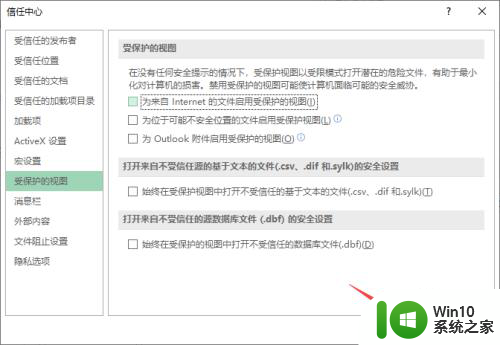
以上就是无法在受保护的视图中打开 Excel 的全部内容,如果遇到这种情况,你可以按照以上操作来解决问题,操作简单快速,一步到位。