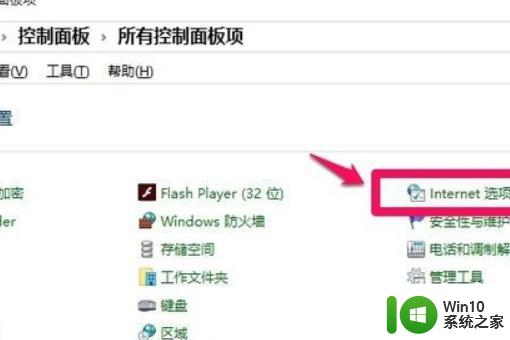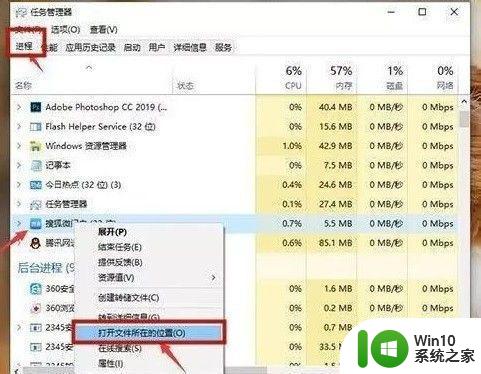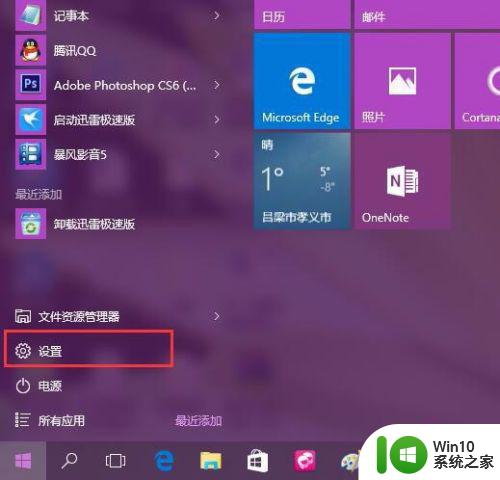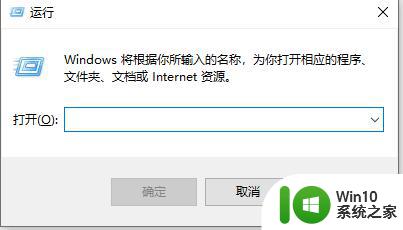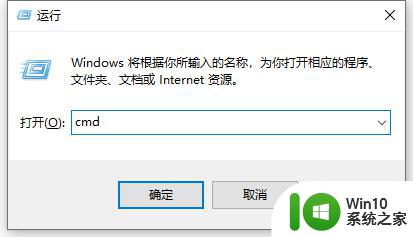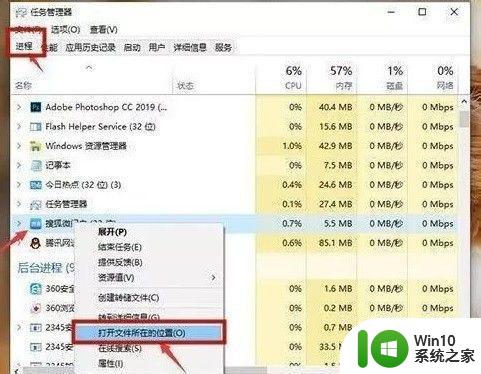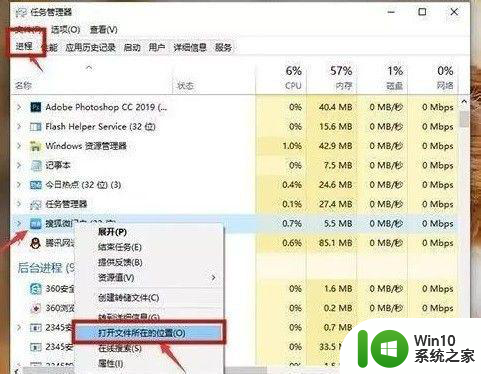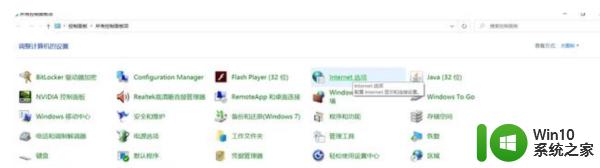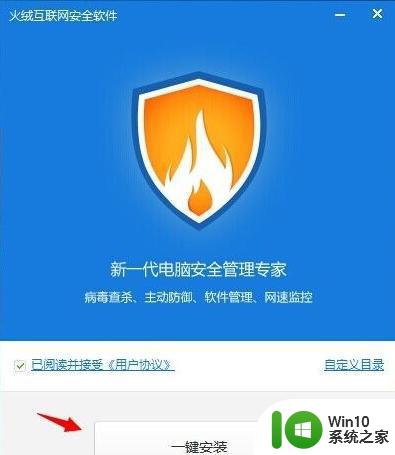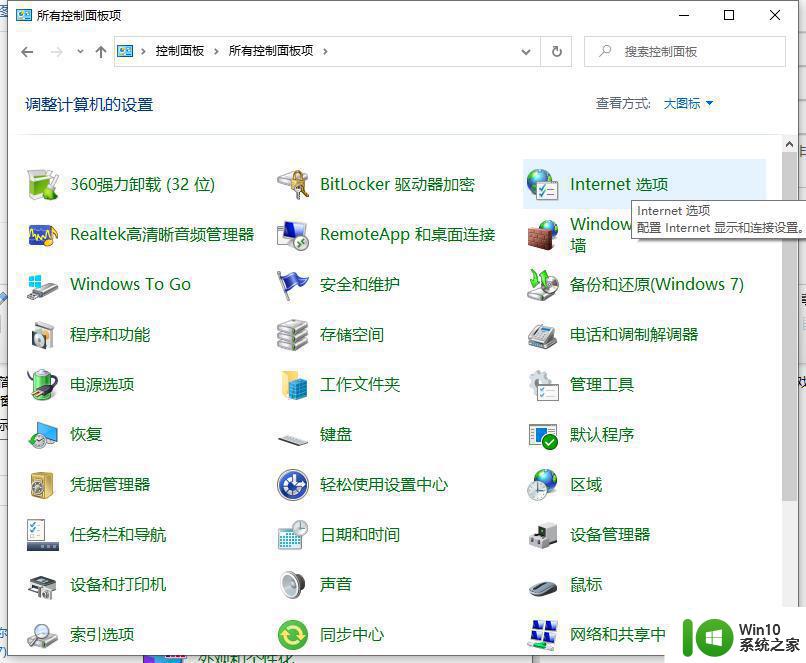win10禁止弹窗 win10怎么关闭系统弹窗
更新时间:2024-08-15 10:02:51作者:jiang
在日常使用Windows10系统时,系统弹窗可能会时常出现,给我们的操作带来一定的干扰,如果你也对系统弹窗感到烦恼,不妨学习一下如何关闭Win10系统弹窗。通过简单的设置,我们就可以轻松地摆脱这些弹窗的困扰,让我们的操作更加顺畅和高效。下面就让我们一起来探讨一下Win10如何关闭系统弹窗的方法吧。
步骤如下:
1.第一步,在桌面上鼠标右键单击此电脑选择属性,
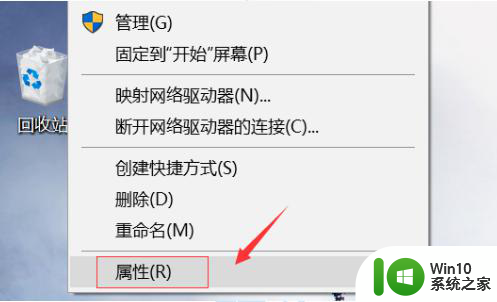
2.第二步,电脑属性界面点击控制面板主页,
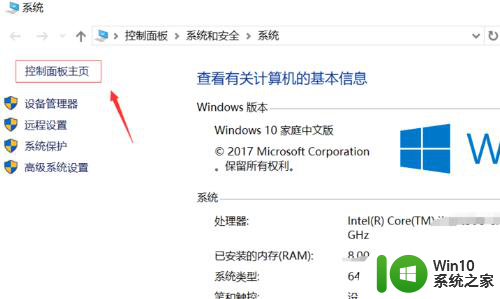
3.第三步,选择网络和Internet选项进入,
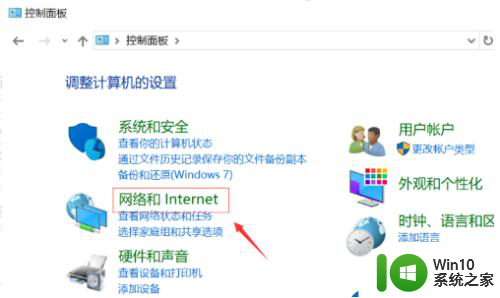
4.第四步,在网络和Internet选项中选择Internet选项进入。
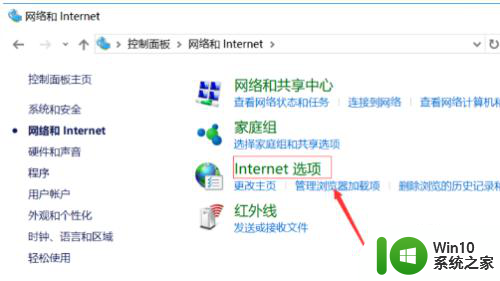
5.第五步,进入inertnet界面,选择隐私选项卡,
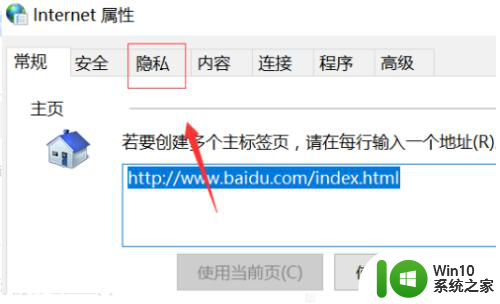
6.第六步,进入隐私,勾选阻止弹窗,点击设置可以设置例外的网站,
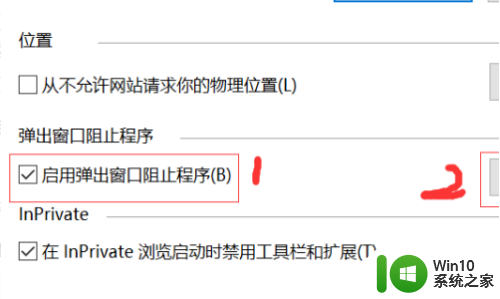
7.第七步,我们将允许的弹窗网站加入, 点击添加按钮即可
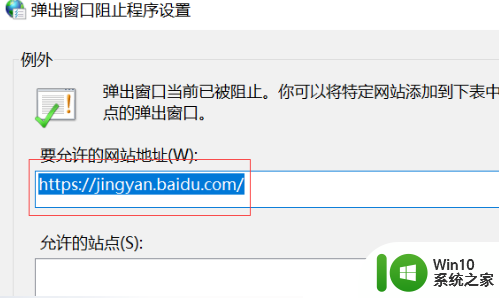
以上就是win10禁止弹窗的全部内容,还有不清楚的用户可以参考一下小编的步骤进行操作,希望能够对大家有所帮助。