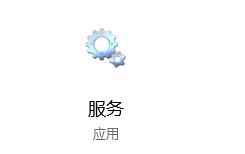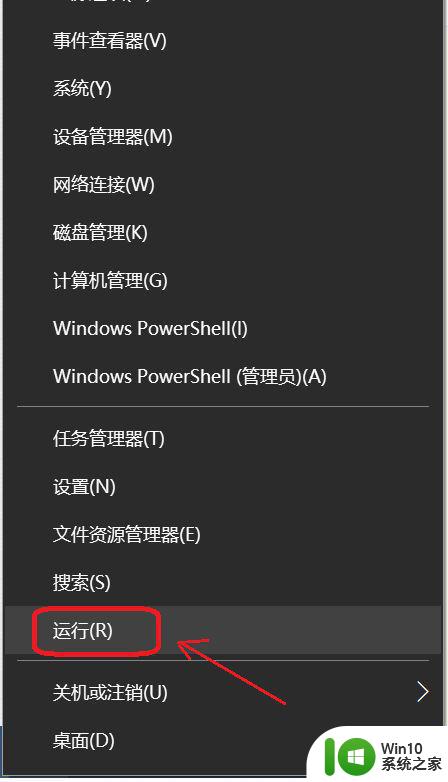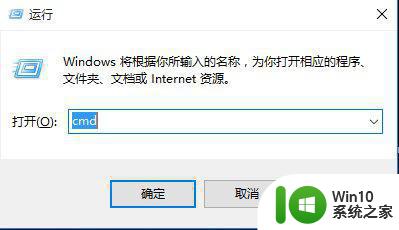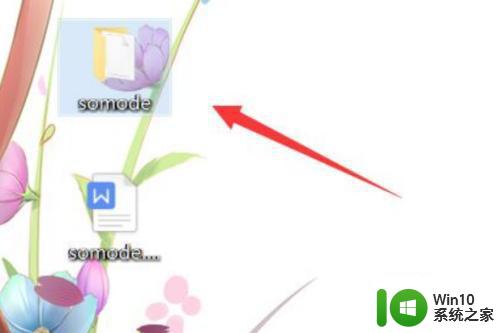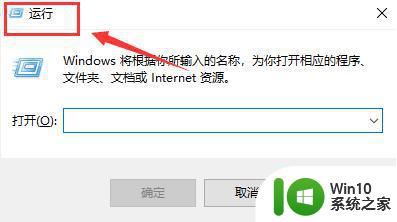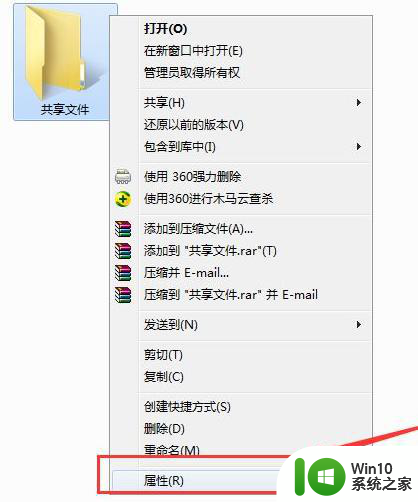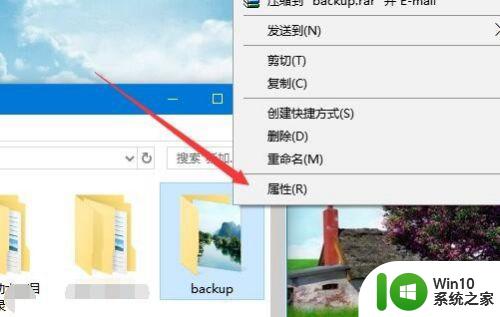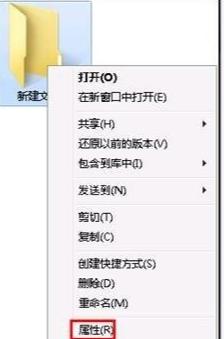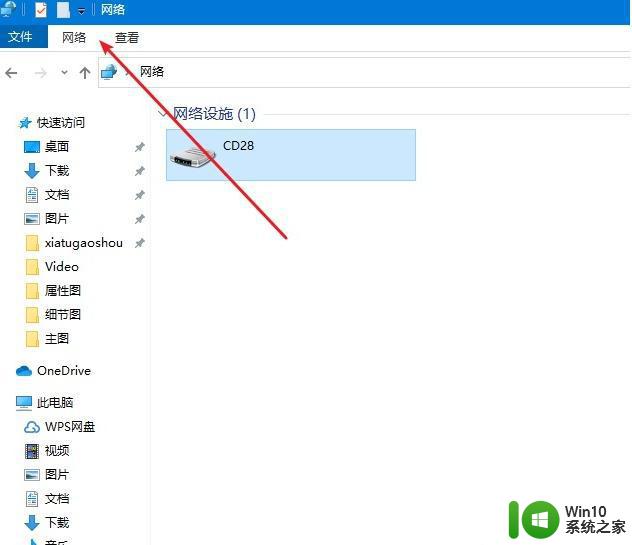win10在windows中添加smb共享的方法 win10系统如何在windows中设置smb共享权限
如今随着互联网的迅猛发展,共享文件成为我们日常工作和生活中不可或缺的一部分,在Windows操作系统中,SMB共享(Server Message Block)是一种常见的文件共享协议,它允许用户在局域网内共享文件和打印机。对于Win10用户来说,了解如何在Windows中添加SMB共享以及设置共享权限,将会极大地方便我们的文件共享和协作。本文将介绍Win10系统如何在Windows中添加SMB共享的方法,并详细讲解如何设置SMB共享权限,帮助读者更好地利用这一功能。
具体方法如下:
1、首先打开我的电脑,在新版的操作系统中可能叫做这台电脑,打开后如图。
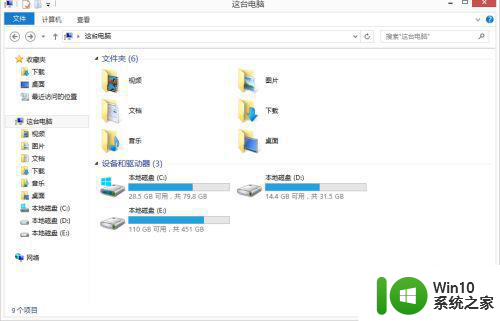
2、然后在电脑名字上点击鼠标右键,选择映射网络驱动器。
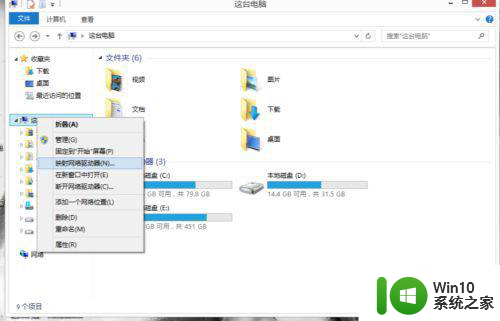
3、打开后界面如图,输入开启smb共享的位置。
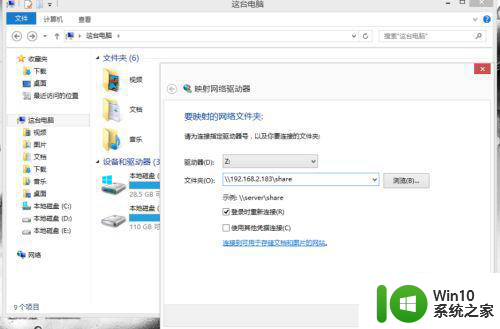
4、如果你的smb共享设备设置有密码需要在此处输入账号密码。
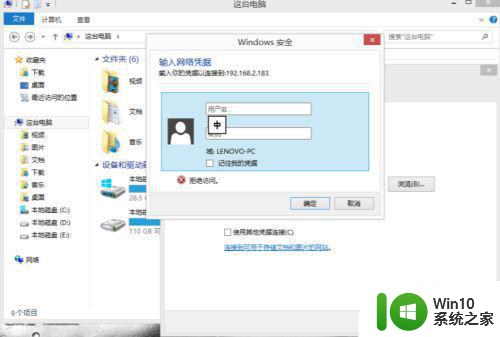
5、然后我们就可以打开共享的网络位置磁盘了。
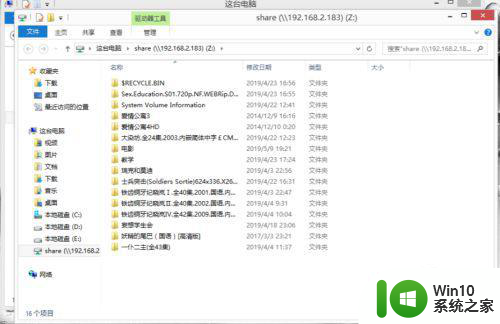
6、接下来我们就可以在我的电脑中看到了。
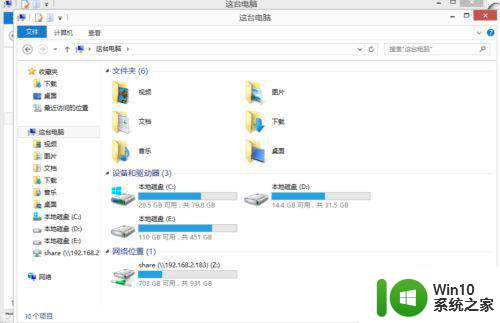
以上就是win10在windows中添加smb共享的方法的全部内容,还有不懂得用户就可以根据小编的方法来操作吧,希望能够帮助到大家。