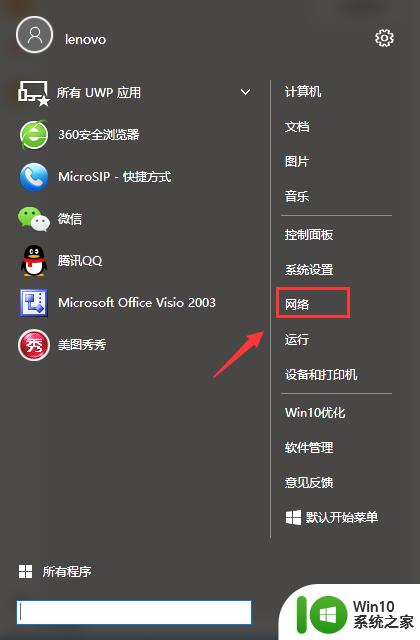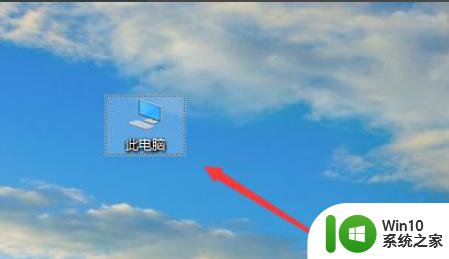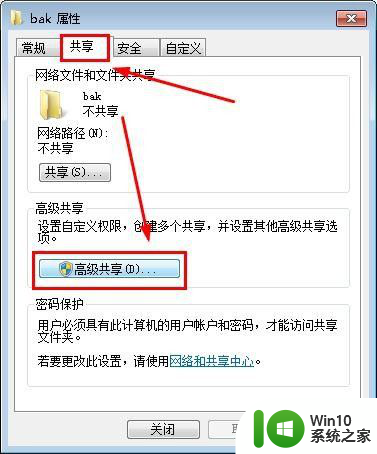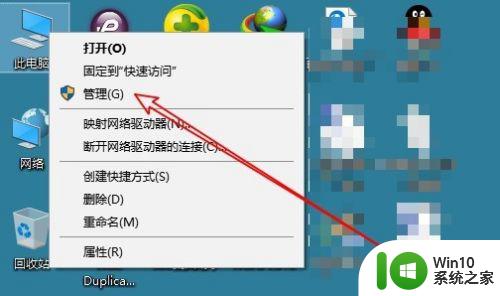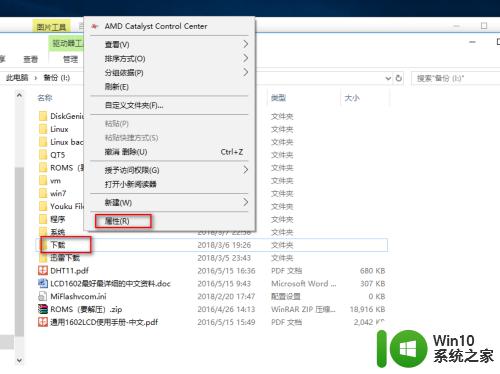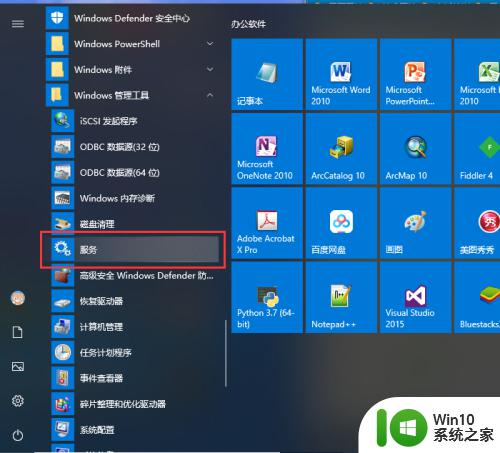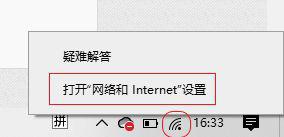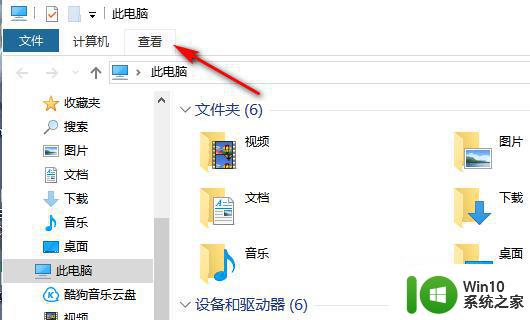连接win10共享文件夹的方法 win10共享文件夹连接失败的解决方法
在如今数字化普及的时代,共享文件夹成为我们日常工作中不可或缺的一部分,而在Windows 10操作系统中,连接共享文件夹的方法也变得更加简单便捷。有时我们可能会遇到连接失败的情况,这无疑给我们的工作和生活带来了一些困扰。但幸运的是,针对win10共享文件夹连接失败的问题,我们可以采取一些解决方法来解决这一难题。下面将详细介绍如何连接win10共享文件夹的方法以及解决连接失败的问题。
具体方法如下:
1、连接共享文件夹首先要找到需要连接电脑的IP地址,打开桌面左下角的“windows图标”,找到“网络”选项,打开之后,找到“以太网”选项,点击打开。
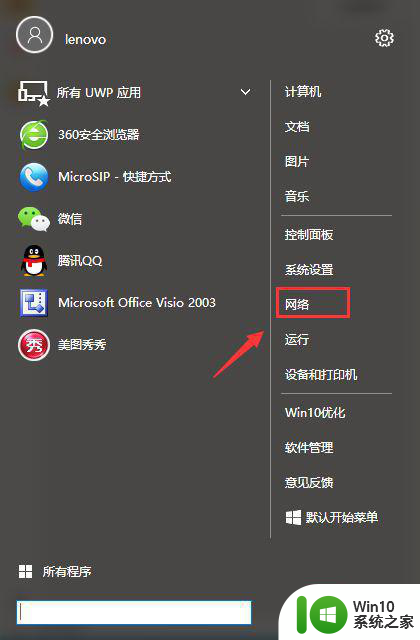
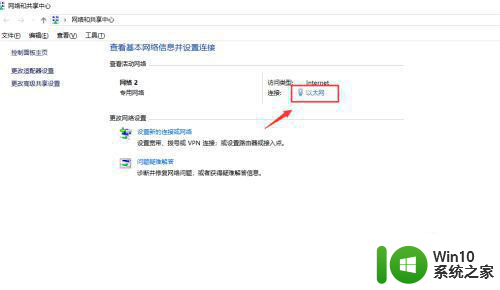
2、打开之后找到“详细信息”选项点击进入会看到一个“网络连接详细信息”对话框,对话框里IPv4地址就是电脑的IP地址,这时候需要把这个IP地址记下用于需要连接目标电脑的共享文件夹。
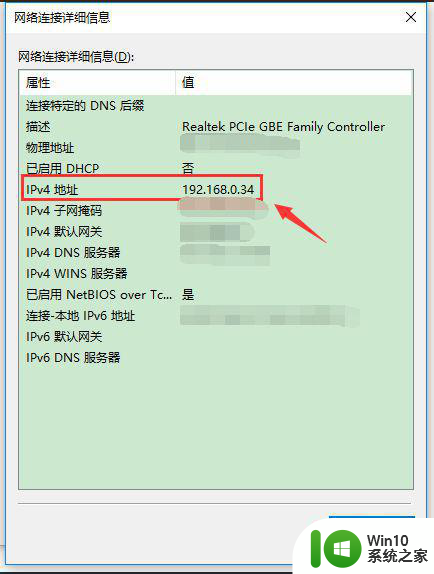
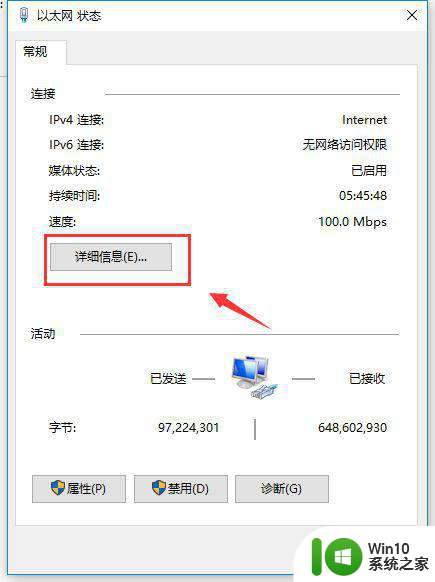
3、记下连接共享文件主机的电脑IP地址后,打开需要连接共享文件的电脑,打开桌面左下角的“windows图标”,找到“运行”选项并点击进入。
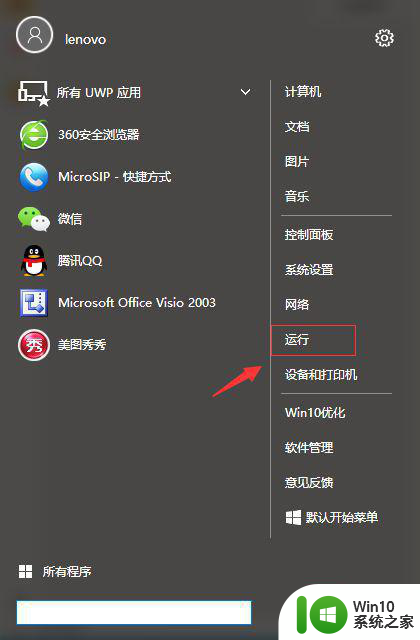
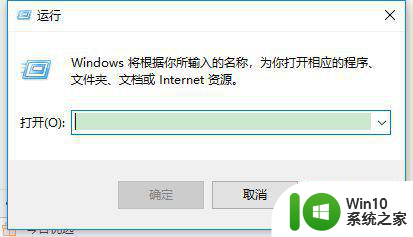
4、进入“运行”选项后输入步骤2查到的IP地址,这里需要注意输入的IP地址前需要加“\”符号,例如:\192.168.0.35,输入完成后点击确认。
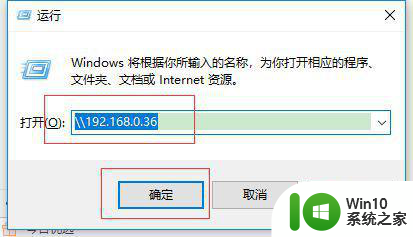
5、下一步,进入共享连接后找到你要连接的共享文件名称,双击共享文件夹,就可以进入目标电脑的共享文件了。
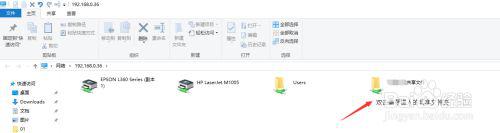
以上是关于如何连接win10共享文件夹的全部内容,如果有遇到相同情况的用户,可以按照小编的方法来解决。