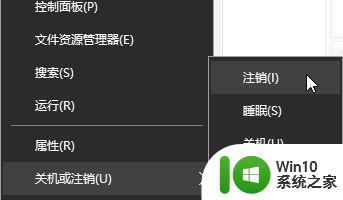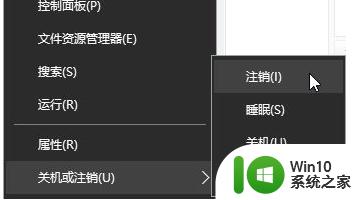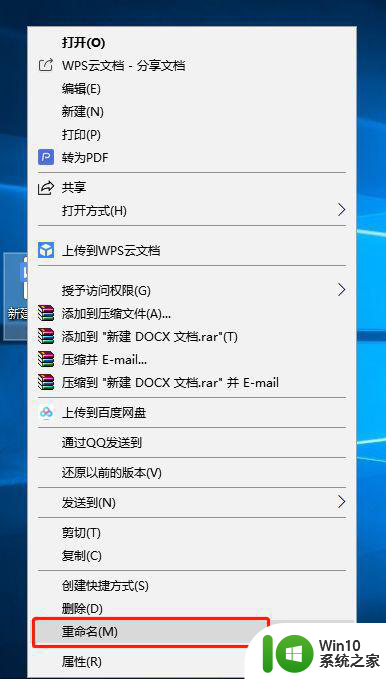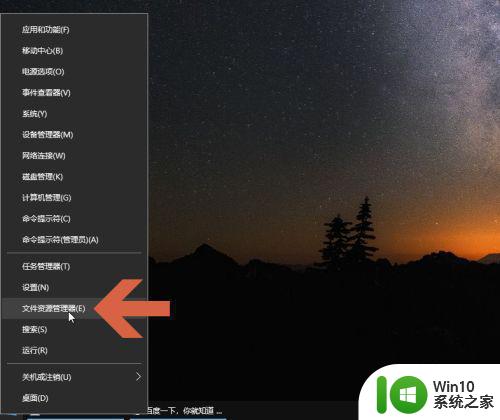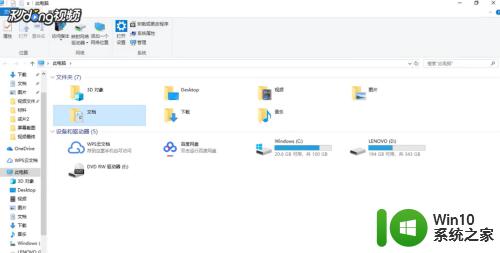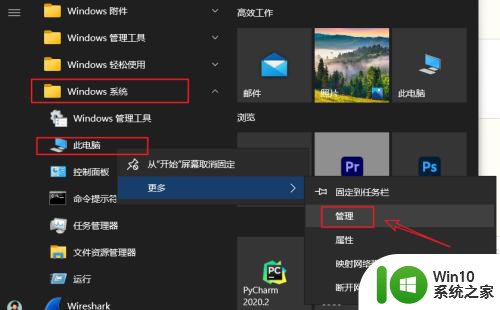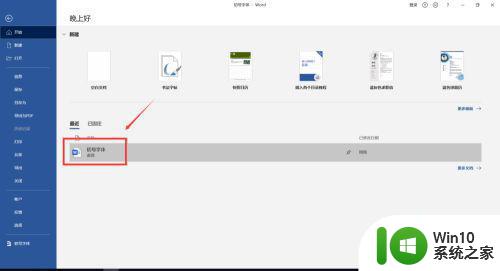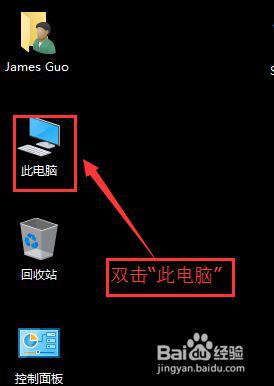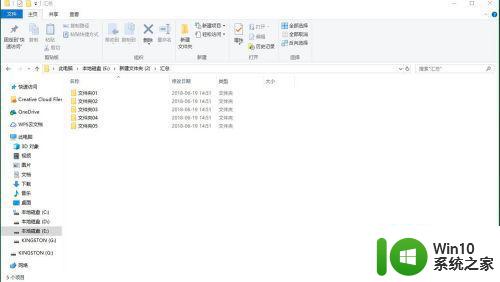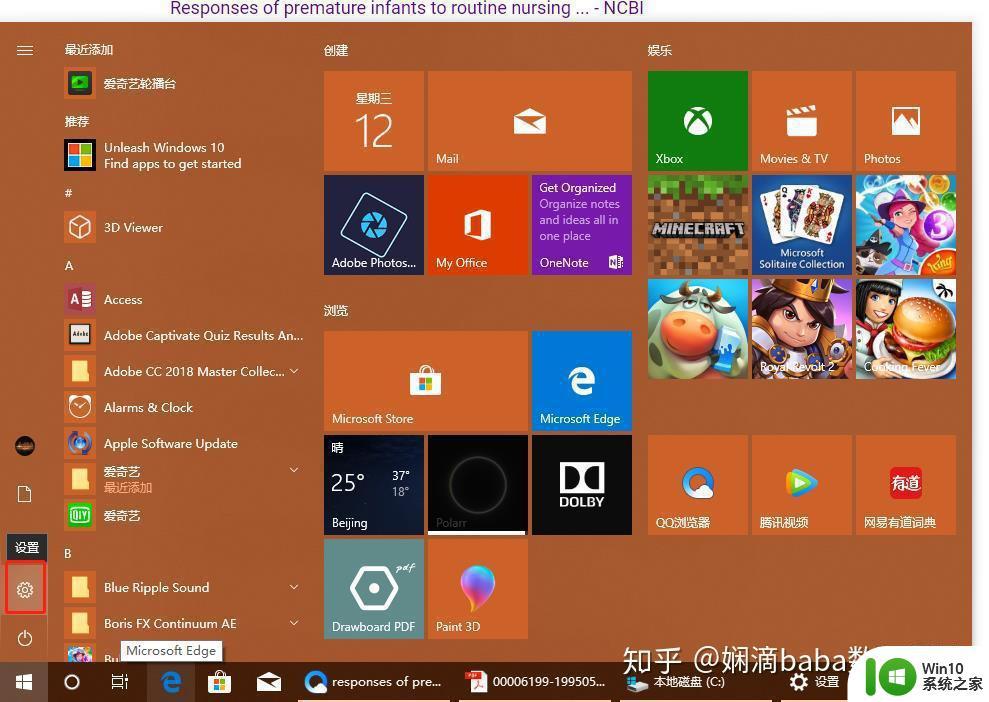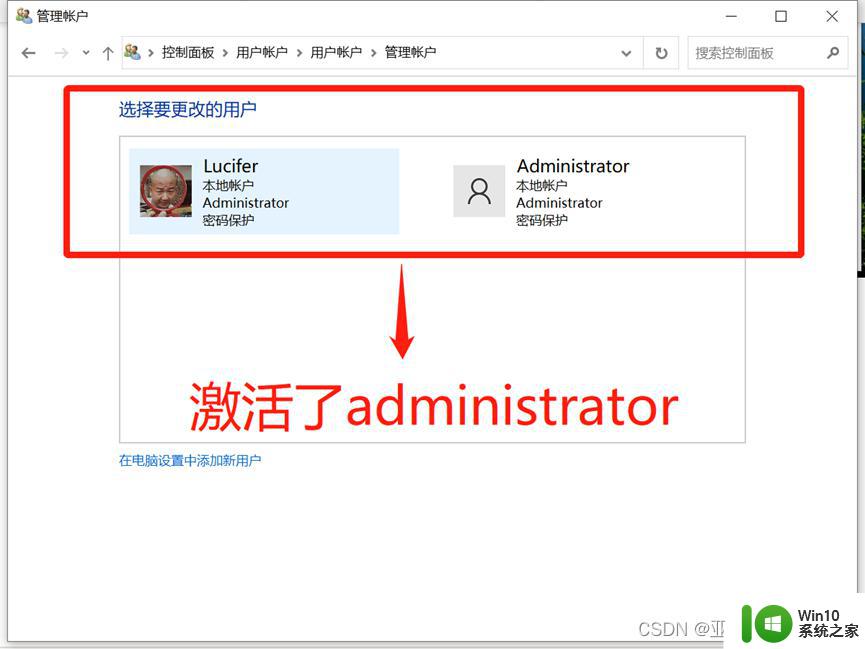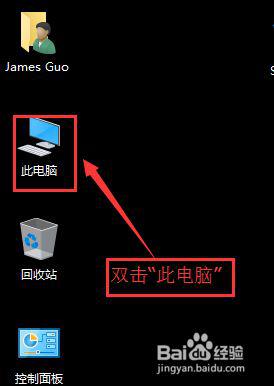win10中我的文档名字怎么改 win10修改我的文档名字的具体步骤
win10中我的文档名字怎么改,在使用Windows 10操作系统时,我们经常会遇到需要修改我的文档名字的情况,无论是为了更好地组织个人文件,还是为了与他人分享特定内容,修改我的文档名字都是一个非常常见的需求。如何在Win10中准确地修改我的文档名字呢?下面将为大家详细介绍具体的操作步骤。通过简单的几步,您将能够轻松更改您的文档名字,从而更好地管理您的个人文件。让我们一起来看看吧!
具体步骤如下:
首先需要开启administrator账户。
1、按下Windows键+X,选择【关机或注销】-【注销】;
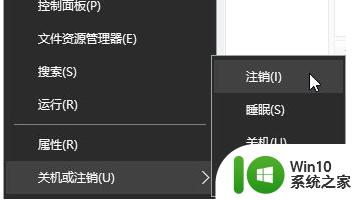
2、切换到Administrator用户登录;
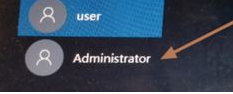
3、登录后打开此电脑或资源管理器,进入C盘,打开【用户】文件夹,找到之前使用的用户账户文件夹;
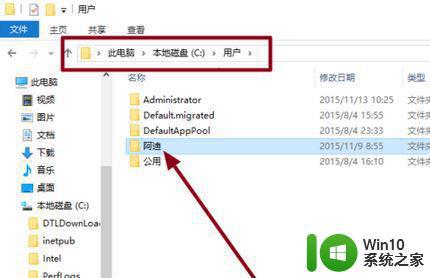
4、选中后单击右键,选择【重命名】,修改为需要修改的名称;
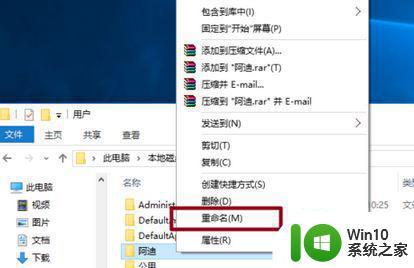
5、按下【win+R】打开运行,输入:regedit 点击确定打开注册表;
6、HKEY_LOCAL_MACHINESOFTWAREMicrosoftWindows NTCurrentVersionProfilelist,在Profilelist下的文件夹对应系统中用户。而文件夹中ProfileImagePath值是指向每个用户文件夹的地址,一个个点击查看,找到中文名用户的对应所在的ProfileImagePath值;
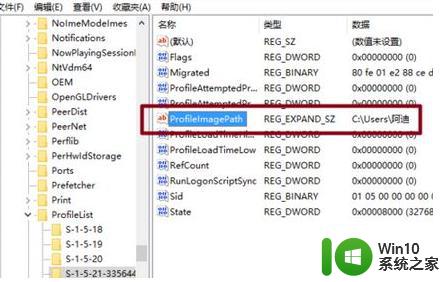
7、在右侧双击打开ProfileImagePath,将其数值数据中的原来名修改与C盘的文件夹名一致。再次注销,完成登录用户文件夹名更改。(注意,前面的路径千万不要改动,只需修改“”后面原来的用户名)
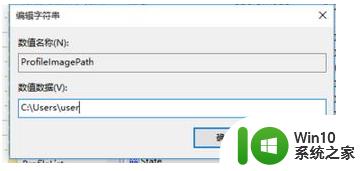
以上是有关在win10中更改我的文档名称的全部内容,如果您遇到类似情况,可以按照本文所述的方法进行解决。