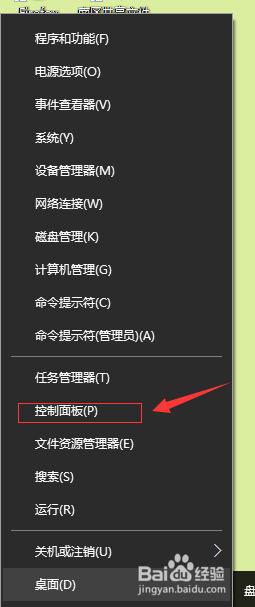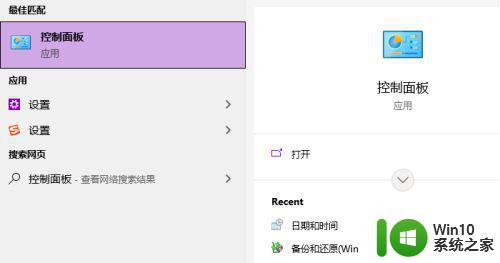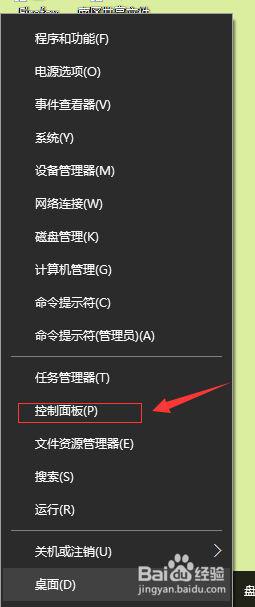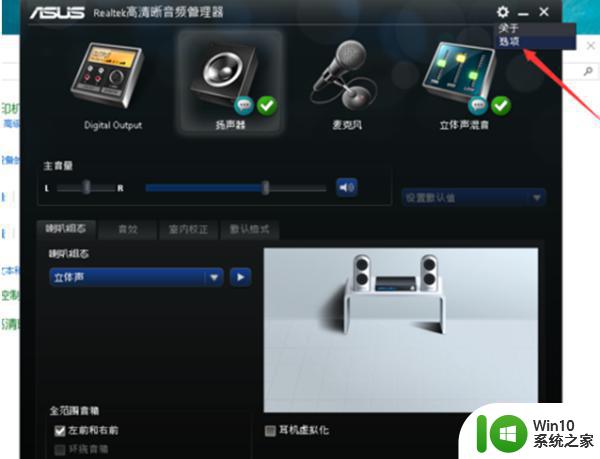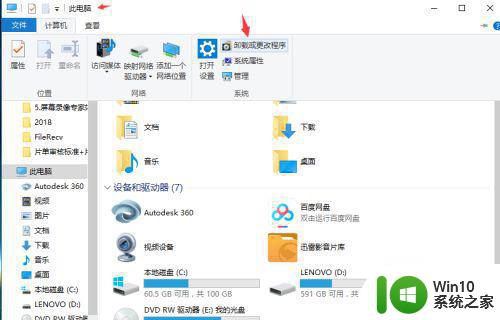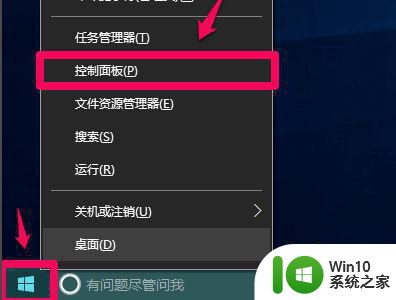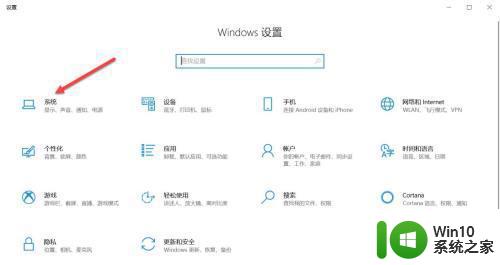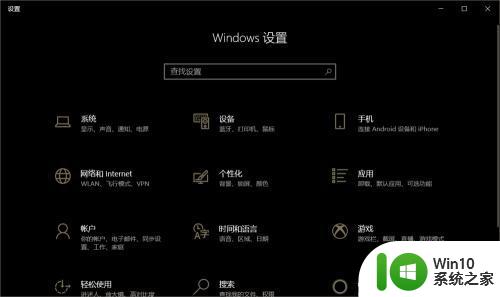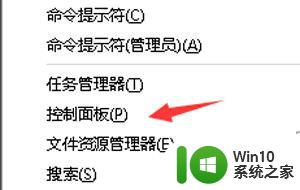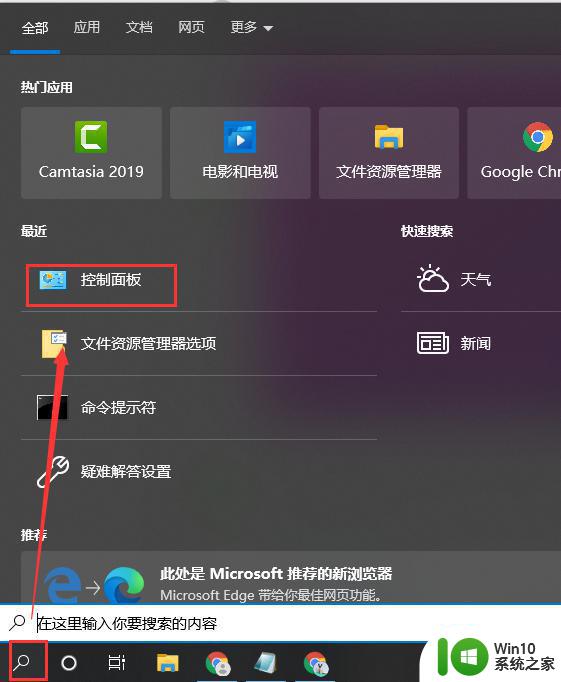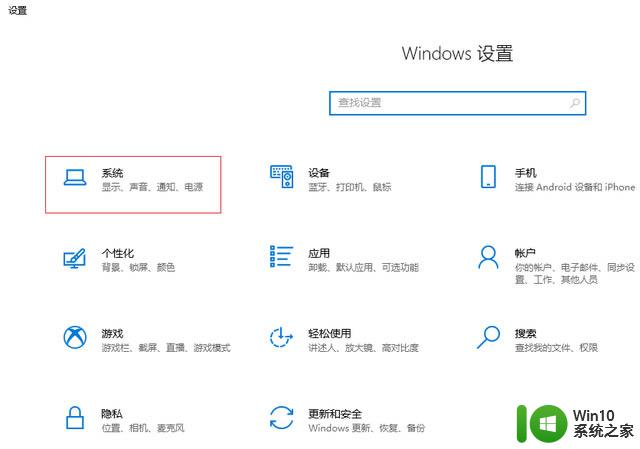win10电脑插耳机无声音怎么办 win10电脑耳机插孔不工作怎么解决
win10电脑插耳机无声音怎么办,随着科技的不断发展,电脑已成为我们日常生活和工作中必不可少的工具之一,在使用电脑时,我们常常会遇到一些小问题,比如说插耳机无声音或者耳机插孔不工作,这些问题看似不大,但却给我们的生活带来了不便,如果不及时解决,也会影响到我们的工作效率。那么面对这些问题,我们应该怎么办呢?接下来本文将为大家分享一些解决方法。
具体方法:
1、换耳机测试,验证耳机没问题,插入电脑,显示未插入。
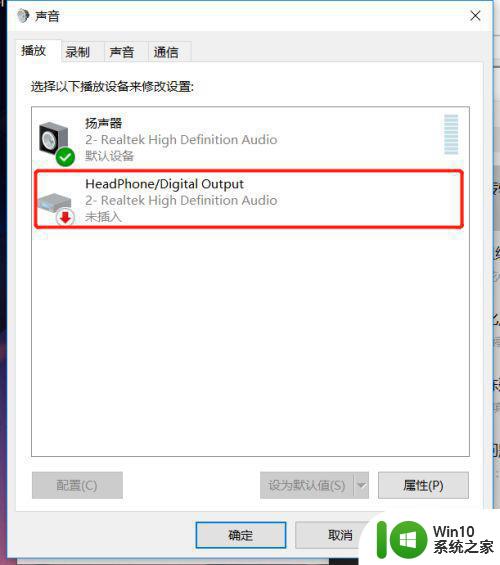
2、驱动精灵,卸载安装声卡驱动,声卡驱动没问题。
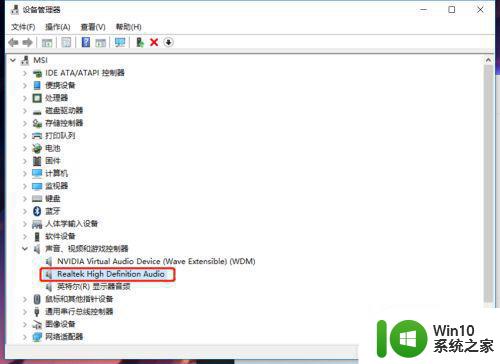
3、查看控制面板找Realtek高清晰音频管理器,把禁用前面板插孔检测前面打上勾,找到此方法结束,找不到继续下面操作。
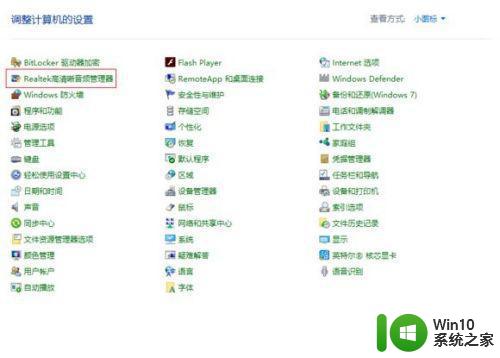
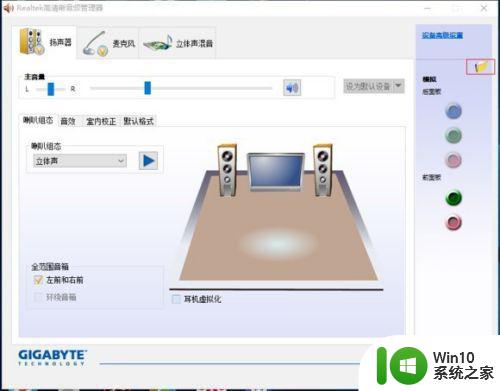
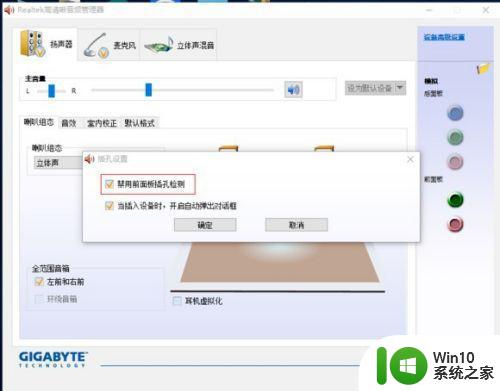
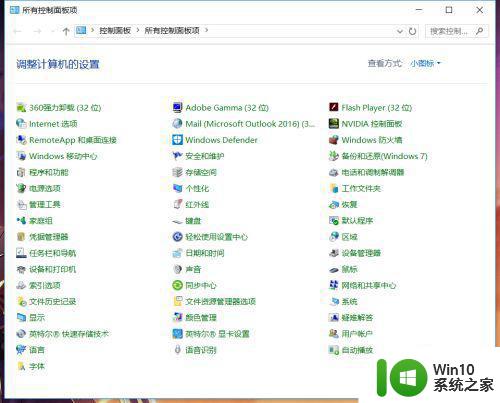
4、找不到控制面板Realtek高清晰音频管理器,在我的电脑找C:Program FilesRealtekAudioHDARtkNGUI64.exe,各个电脑该文件名称不一样(RtHDVCpl.exe)。
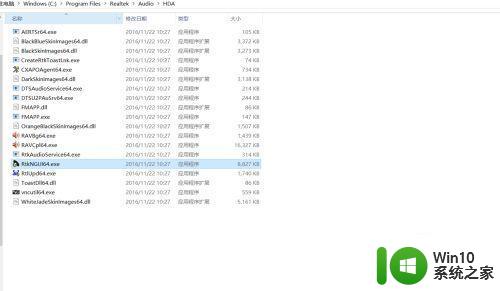
5、打开RtkNGUI64.exe,发现了找的千辛万苦的Realtek高清晰音频管理器,我的电脑做完此步操作,耳机已经可以正常使用。
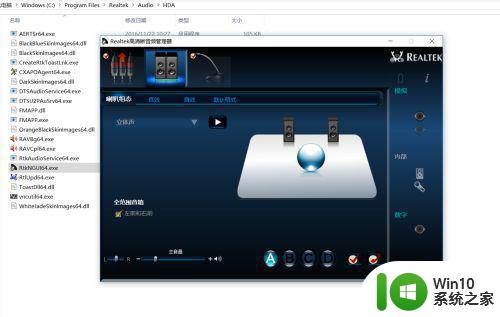
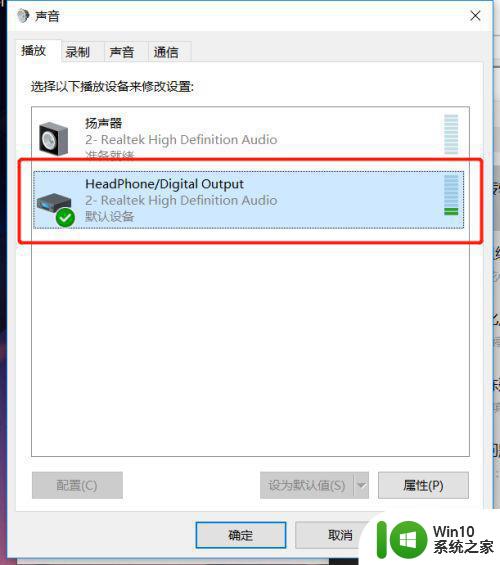
6、在插拔耳机都会正常显示选项,大功告成。
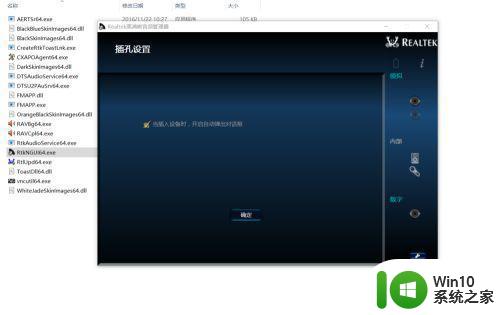
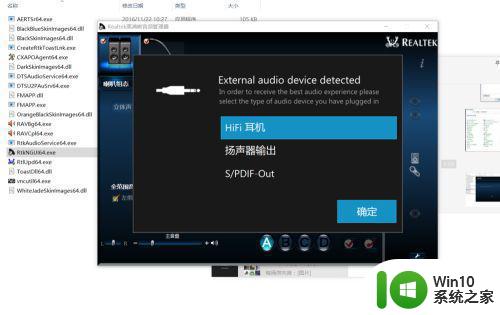
以上就是解决Win10电脑插上耳机无声音及耳机插孔失灵的方法,希望这些步骤能够帮助您成功解决问题。