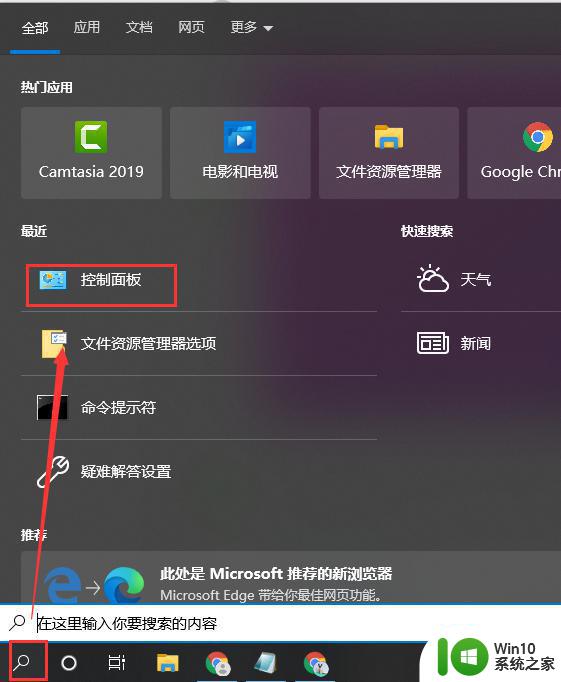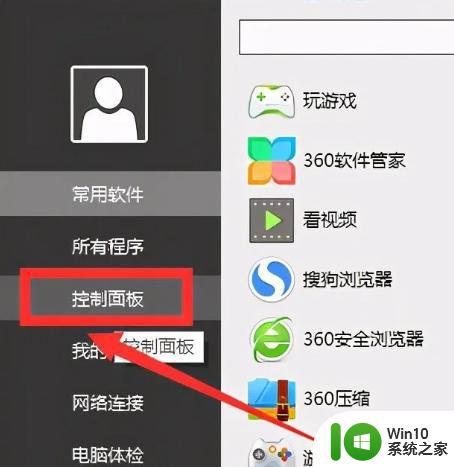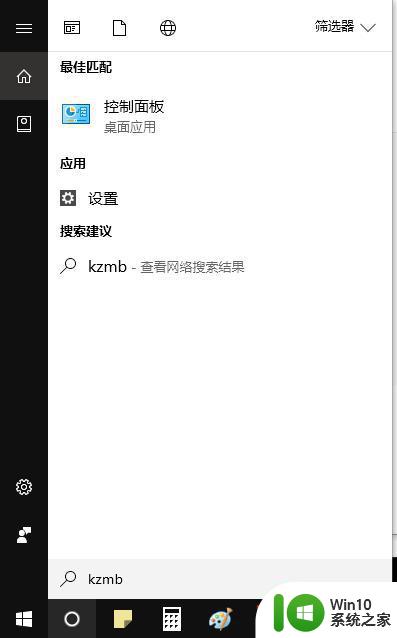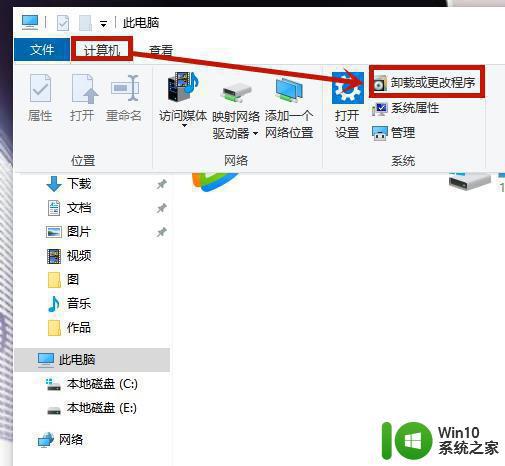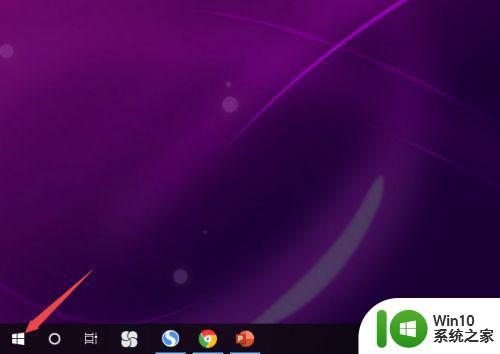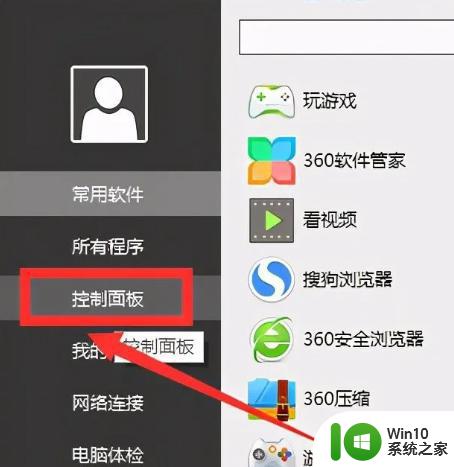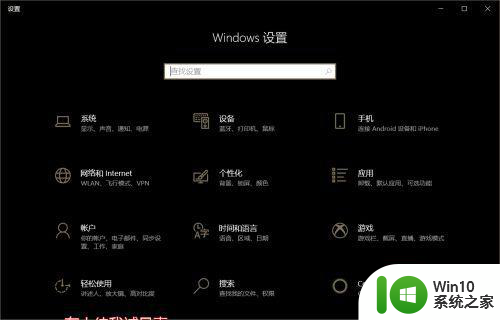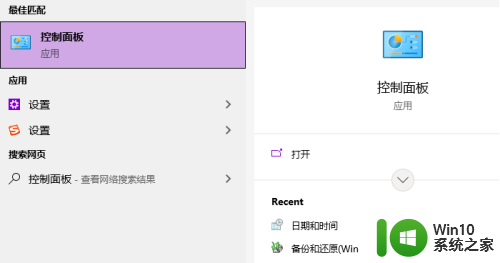耳机插在电脑上没声音怎么办 win10 win10电脑插耳机没有声音怎么解决
更新时间:2024-04-18 10:44:15作者:xiaoliu
当我们使用Windows 10电脑时,有时可能会遇到耳机插在电脑上却没有声音的问题,这个问题可能是由于多种原因引起的,比如驱动程序问题、音频设置错误或者硬件故障等。在遇到这种情况时,我们可以通过一些简单的方法来尝试解决这个问题,让我们的耳机重新恢复正常工作。接下来我们将介绍一些常见的解决方法,希望能帮助到遇到这个问题的朋友们。
系统:win10专业版
电脑:华硕电脑
win10电脑耳机插上没有声音解决方法1、首先我们在开始菜单里打开电脑设置,或者也可以通过win+i快捷键打开。在设置界面中点击系统进入。
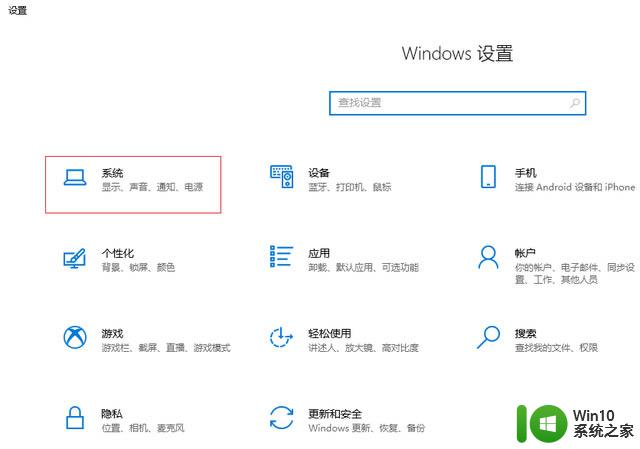
2、然后在系统设置界面,在左侧的搜索框中输入控制面板。
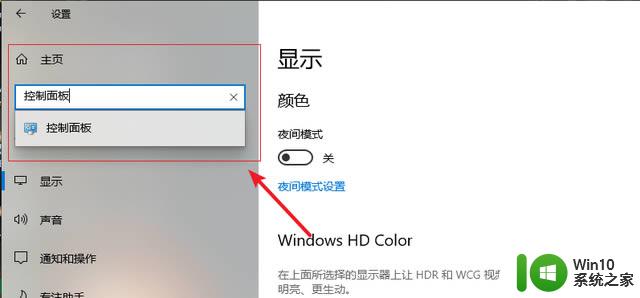
3、在控制面板内我们选择硬件和声音选项。
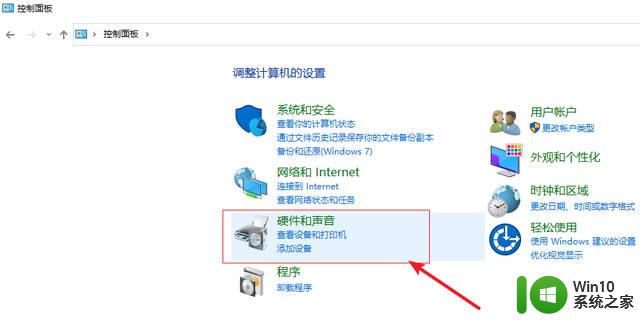
4、在硬件和声音选项里面选择声音。
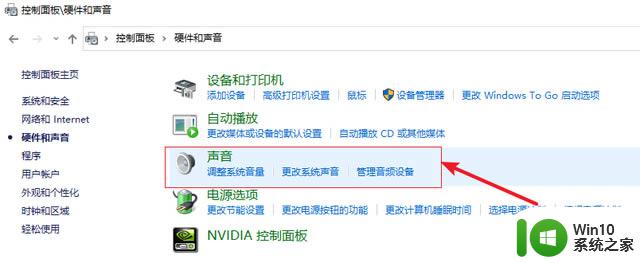
5、然后在声音窗口中我们选择播放,在下面的列表里找到扬声器鼠标双击打开。
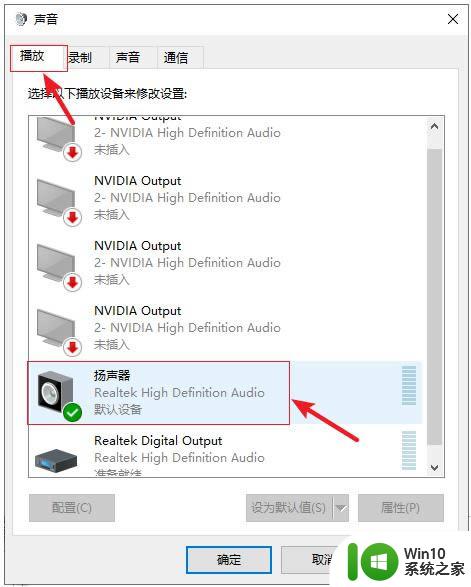
6、接着在这个界面点击增强。
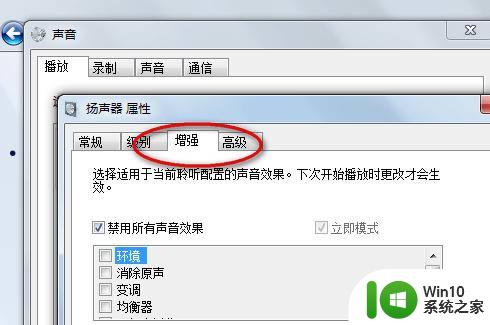
7、然后我们把禁用所有声音效果给取消勾选。
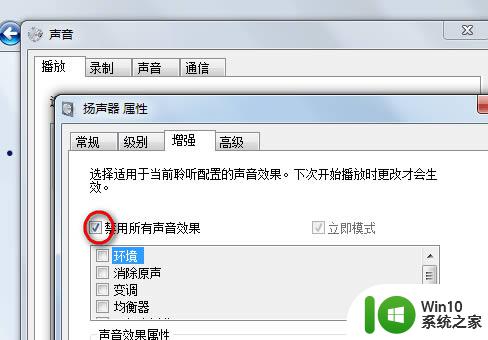
8、上述步骤设置完毕后点击确定就可以了。
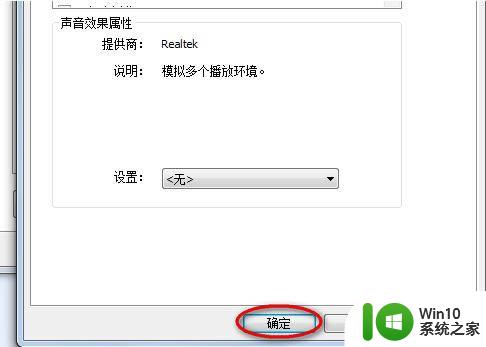
以上是关于耳机插在电脑上没有声音的解决方法,如果你遇到这种情况,可以根据我的建议来解决,希望对大家有所帮助。