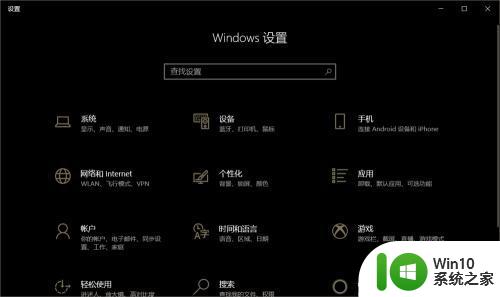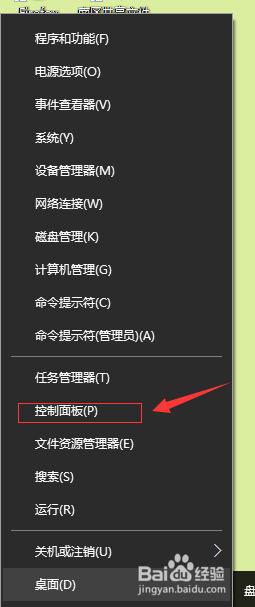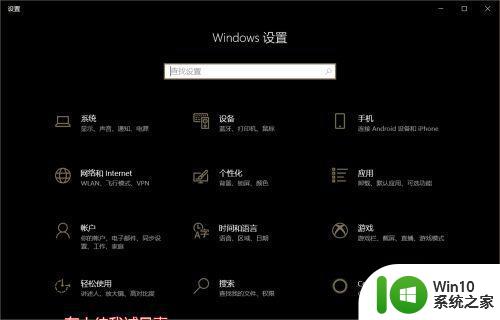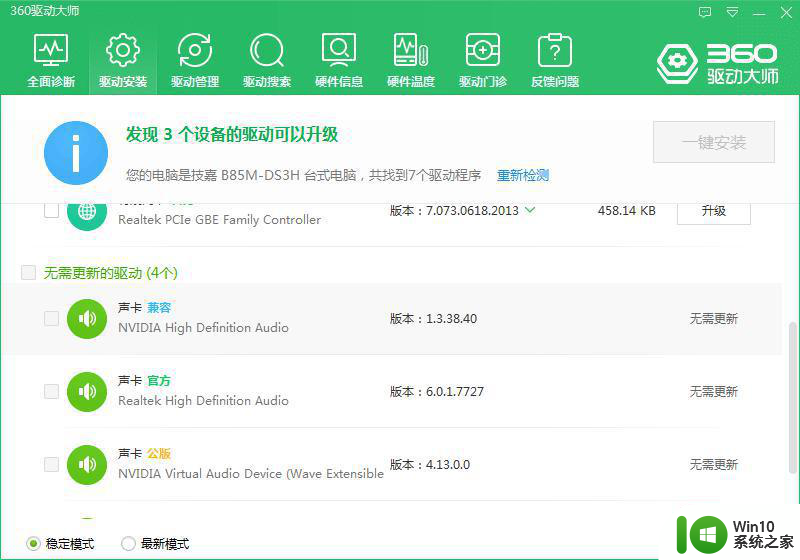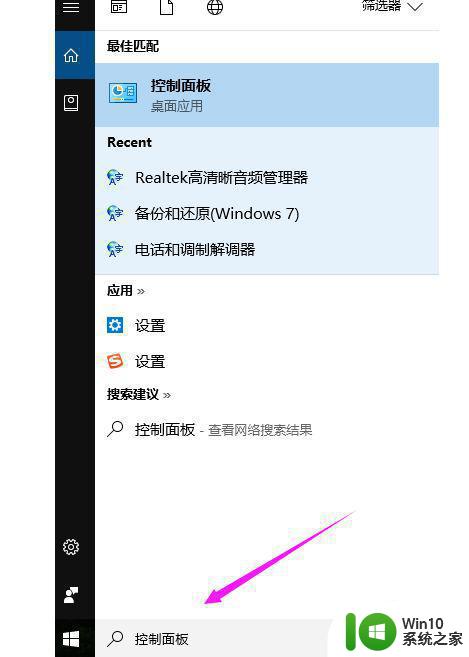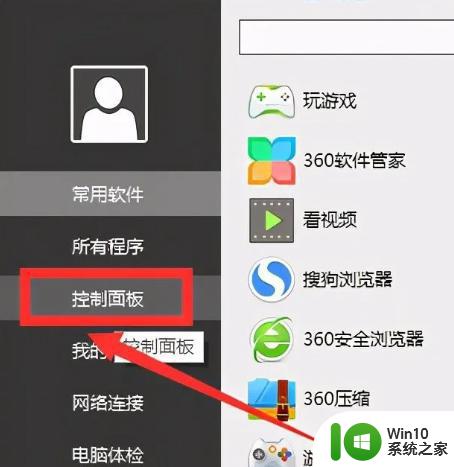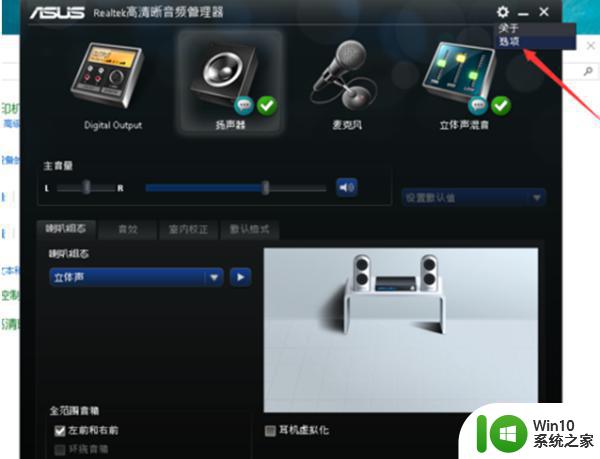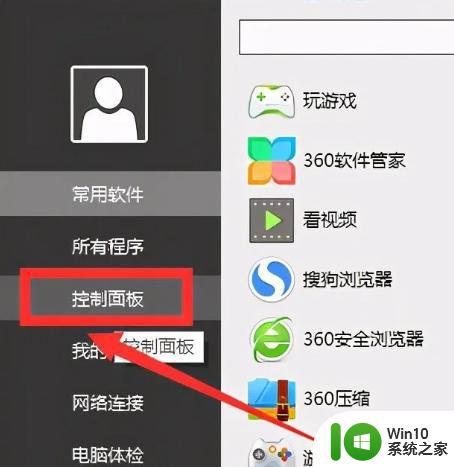win10主机耳机插孔无声音问题解决方法 电脑主机耳机插口没有声音怎么办
更新时间:2023-07-28 11:42:20作者:yang
win10主机耳机插孔无声音问题解决方法,当我们使用Win10主机时,有时会遇到耳机插口无声音的问题,这种情况下,我们插入耳机后无法听到任何声音,无论是音乐、游戏还是视频。这个问题可能给我们带来很大的困扰,但幸运的是,我们可以通过一些简单的方法来解决这个问题。接下来我将介绍一些解决Win10主机耳机插口无声音问题的方法,帮助大家解决这一烦恼。
1、在搜索框里输入“控制面板”,点击打开。
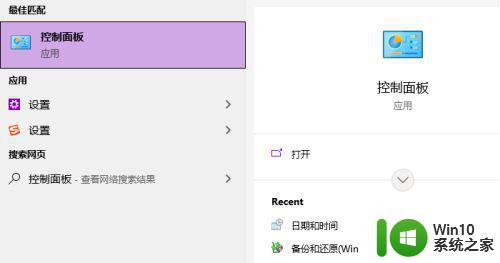
2、在弹出的对话框里点击“硬件和声音”。
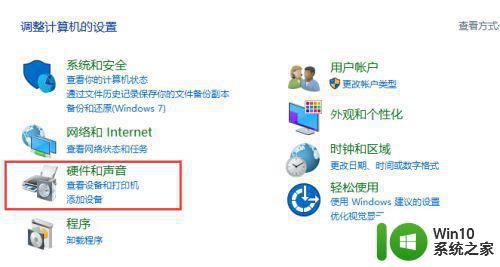
3、选择“Realtek高清晰音频管理器”。
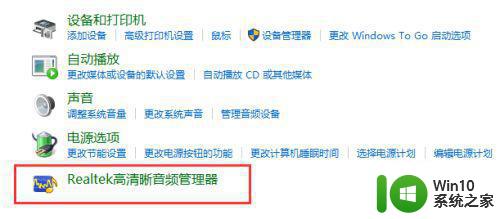
4、点击右下角的“插孔设置”按钮;
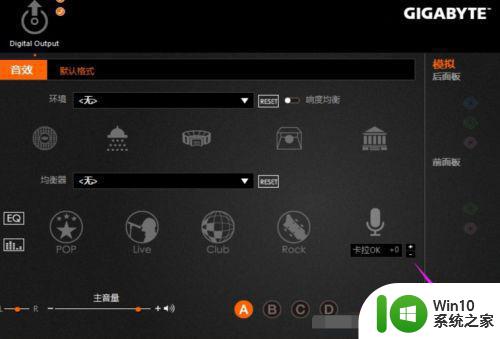
5、点击“AC97前面板”,完成后我们点击确定。

6、重新装载音频装置。

以上就是win10主机耳机插孔无声音问题解决方法的全部内容,若您遇到相同问题,可参考本文中的步骤进行修复,我们希望能对您有所帮助。