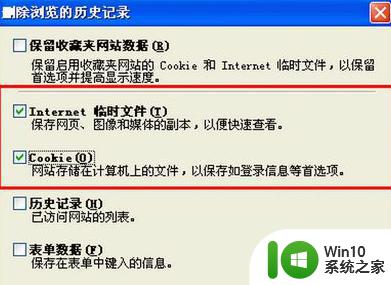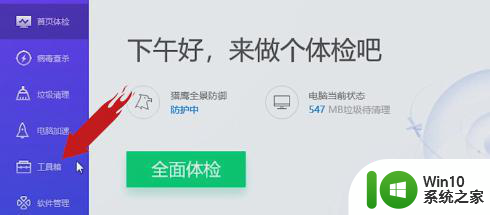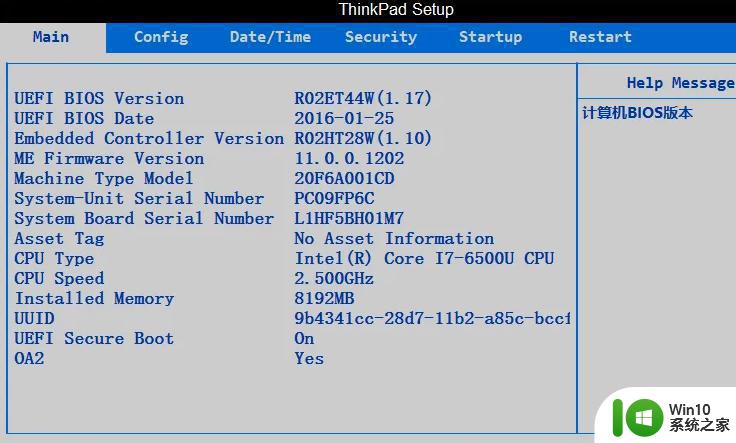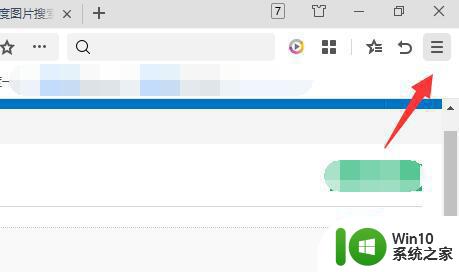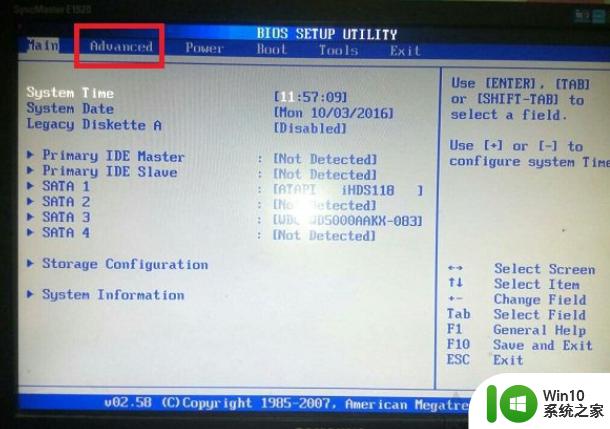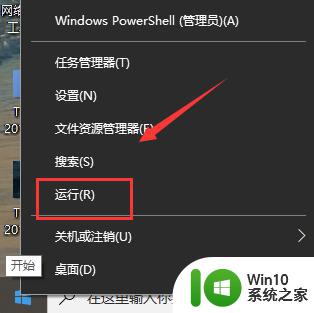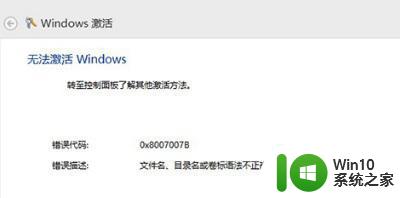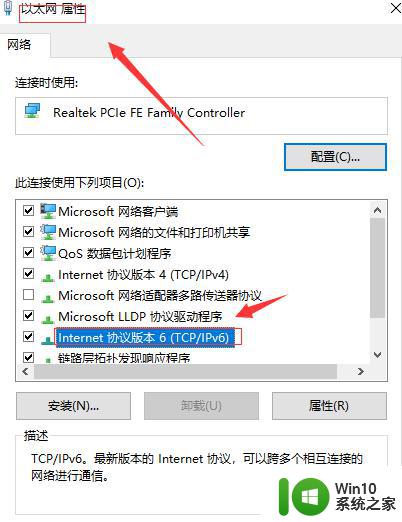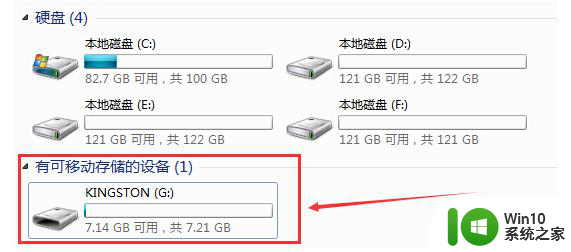电脑中使用vc++显示0xc00000fd错误代码如何处理 电脑显示0xc00000fd错误代码解决方法
在使用电脑时,有时候会遇到各种各样的错误代码,其中0xc00000fd错误代码是比较常见的一种,当电脑中出现这个错误代码时,通常会导致系统无法正常启动或运行程序。针对这种情况,我们可以采取一些解决方法来处理这个问题,比如检查系统文件的完整性、更新驱动程序、修复系统错误等。通过这些简单的操作,我们可以很快地解决电脑显示0xc00000fd错误代码的问题,让电脑恢复正常运行。
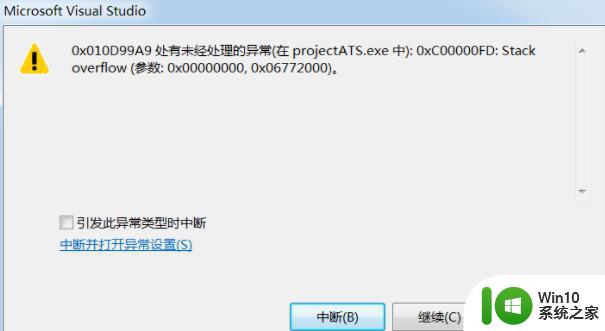
一、堆栈溢出
1、进入visual stdio软件,点击进入“属性”。
2、然后依次展开“配置属性”-“链接器”-“系统”。
3、然后在右侧将“堆栈保留大小”设置地大一点,例如“16000000”
4、接着程序会重新进行编译,编译完成后,就可以解决堆栈溢出问题了。
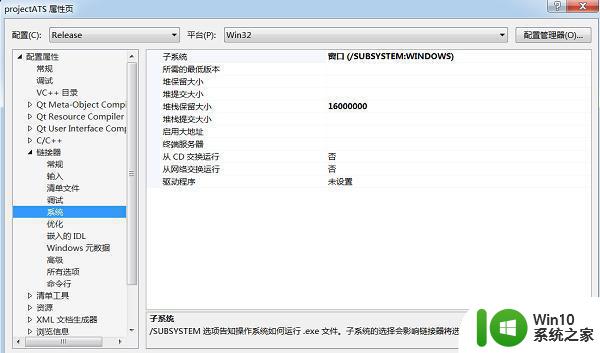
二、更新问题
1、如果是系统更新时遇到了0xc00000fd错误,那么需要重启更新程序。
2、首先按下键盘“win+r”,进入运行并输入“services.msc”回车确定。
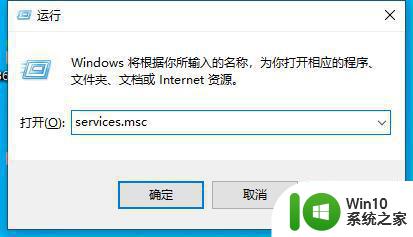
3、在其中找到“windows update”并双击打开它。
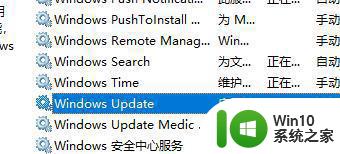
4、将它的启动类型更改为“禁用”,再点击下方“停止”,最后点击下方“确定”保存。
5、接着打开我的电脑,进入“SoftwareDistribution”文件夹,如图所示。
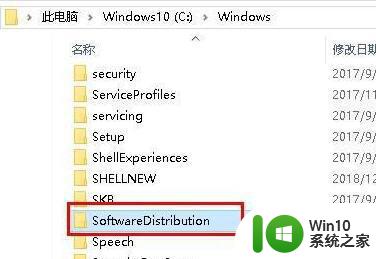
6、然后在其中将“datestore”和“download”两个文件夹下的所有文件删除。
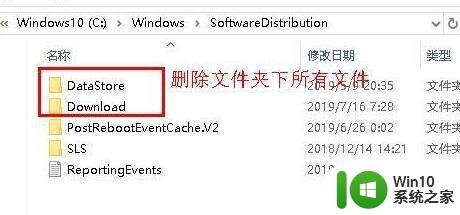
7、删除完成后重启电脑,然后回到“windows update”
8、最后将启动类型更改为“自动”,再点击下方“启动”并点击“确定”保存设置就可以正常更新了。
以上就是电脑中使用vc++显示0xc00000fd错误代码如何处理的全部内容,碰到同样情况的朋友们赶紧参照小编的方法来处理吧,希望能够对大家有所帮助。