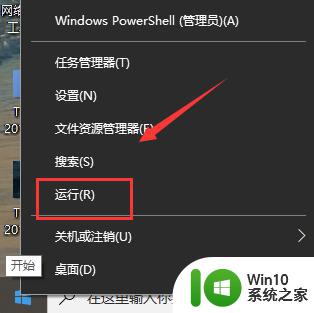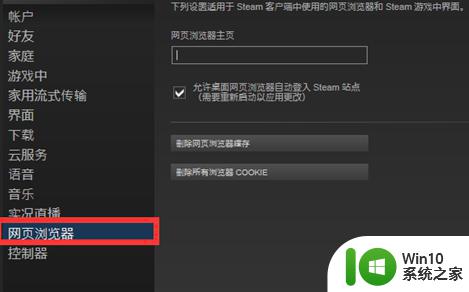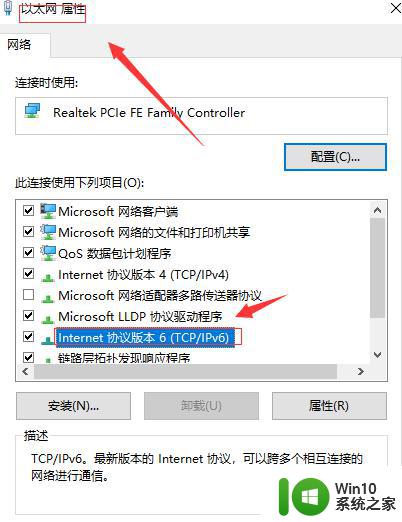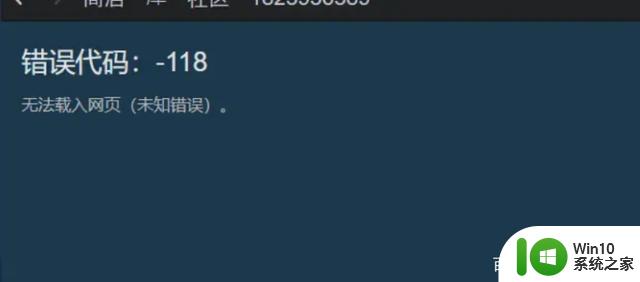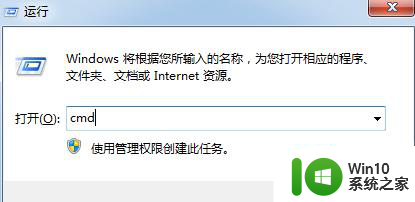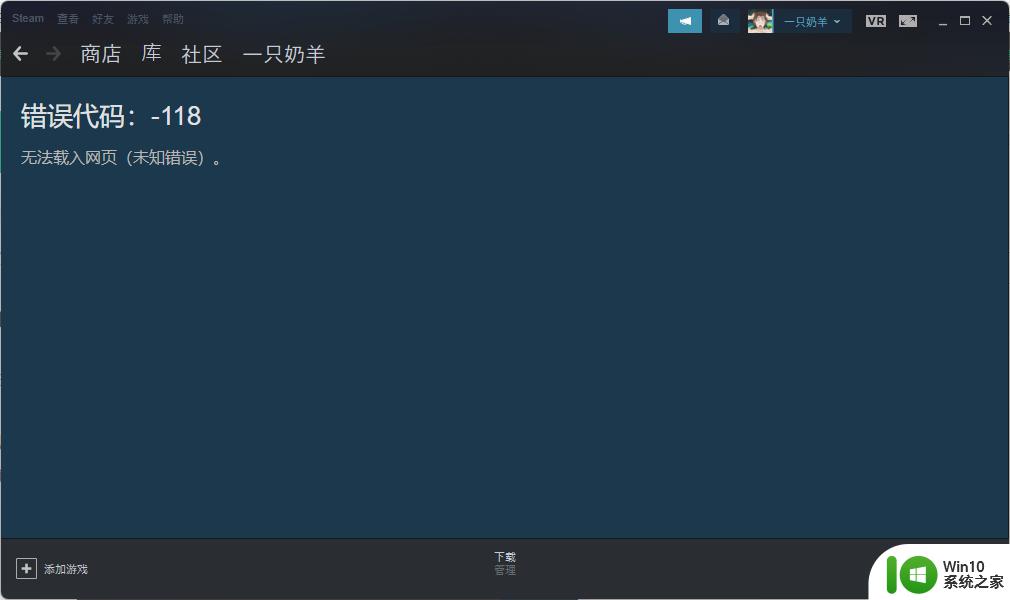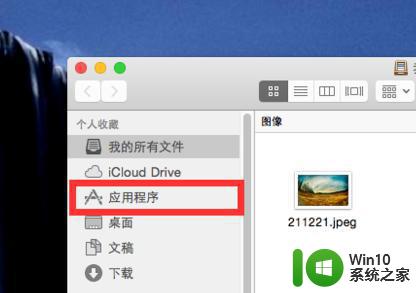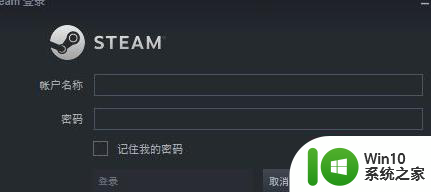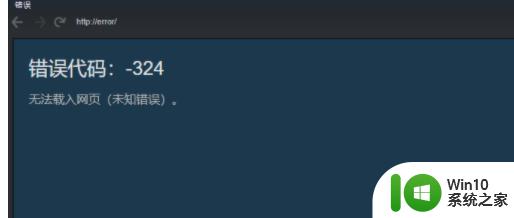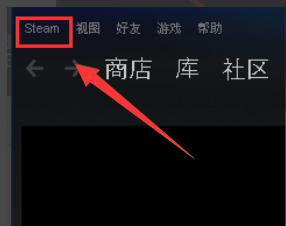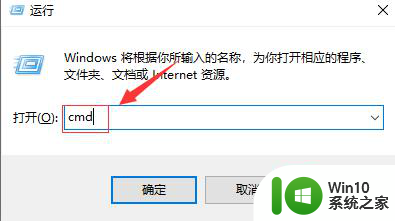steam显示错误代码-130如何处理 steam错误-130解决方法
steam显示错误代码-130如何处理,Steam是一个广受欢迎的数字游戏发行平台,然而在使用过程中,很多用户可能会遇到错误代码-130的问题,这个错误代码常常会导致用户无法正常登录或启动游戏,给游戏体验带来了困扰。所幸针对错误代码-130问题,我们可以采取一些解决方法来解决这个问题,恢复我们的游戏体验。接下来我们将介绍一些常见的解决方法,帮助大家解决Steam错误代码-130的困扰。
方法一:
1、首先打开电脑管家,点击“工具箱”。
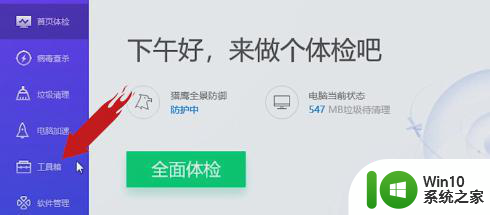
2、然后选择上网,点击“网络修复”。
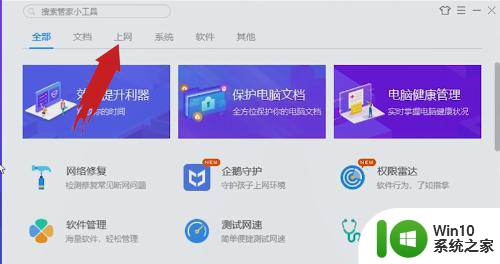
3、最后点击“立即修复”,静待成功即可。
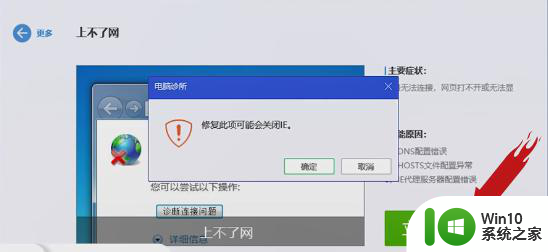
方法二:
1、使用win+r打开运行输入cmd点击确定。
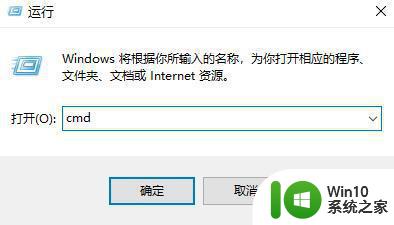
2、进入命令提示符输入ping steamcommunity.com回车。
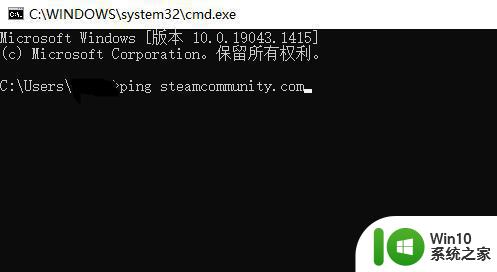
3、接着打开电脑系统盘,定位到文件夹C:\Windows\System32\drivers\etc。找到hosts文件。
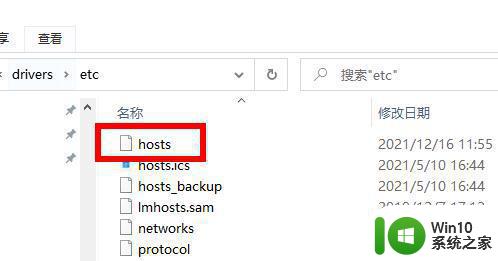
3、鼠标右键单击hosts文件,选择打开方式--记事本。
4、在hosts结尾出输入一下代码(代码可复制)
104.99.56.134 valve.vo.llnwd.net
104.99.56.134 cdn.steampowered.com
104.99.56.134 cdn.store.steampowered.com
104.99.56.134 cdn.steamcommunity.com
104.99.56.134 media.steampowered.com
5、点击文件--保存后退出。
6、重新登录你的steam就可以正常打开了。
以上就是如何处理Steam显示错误代码-130的全部内容,如果你遇到了这种问题,不妨按照这些方法来解决,希望对大家有所帮助。