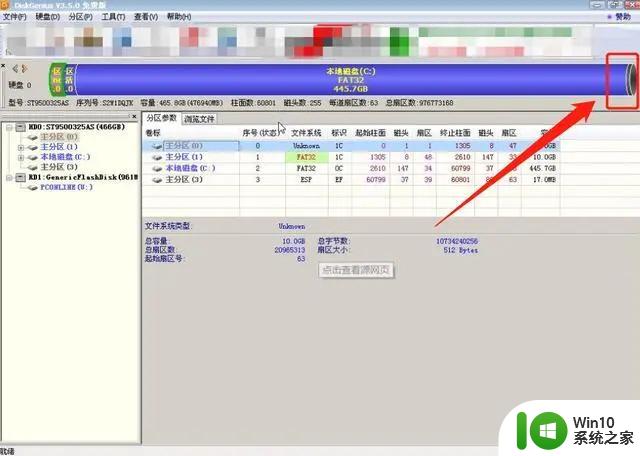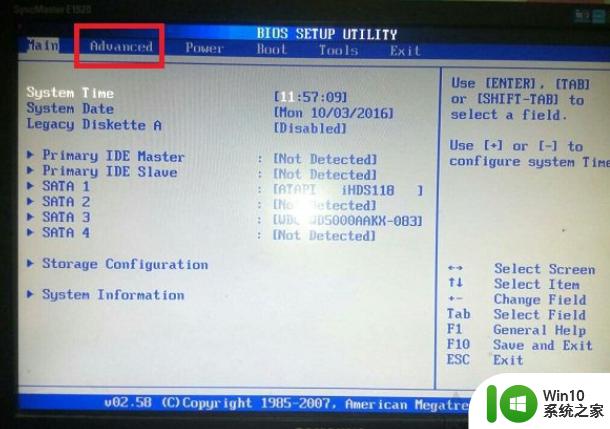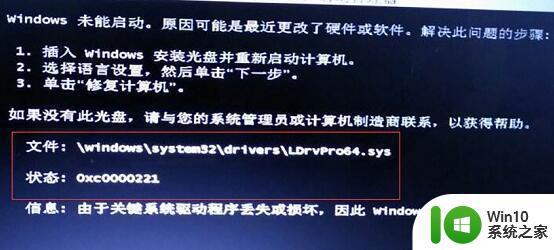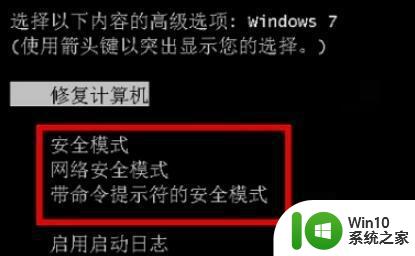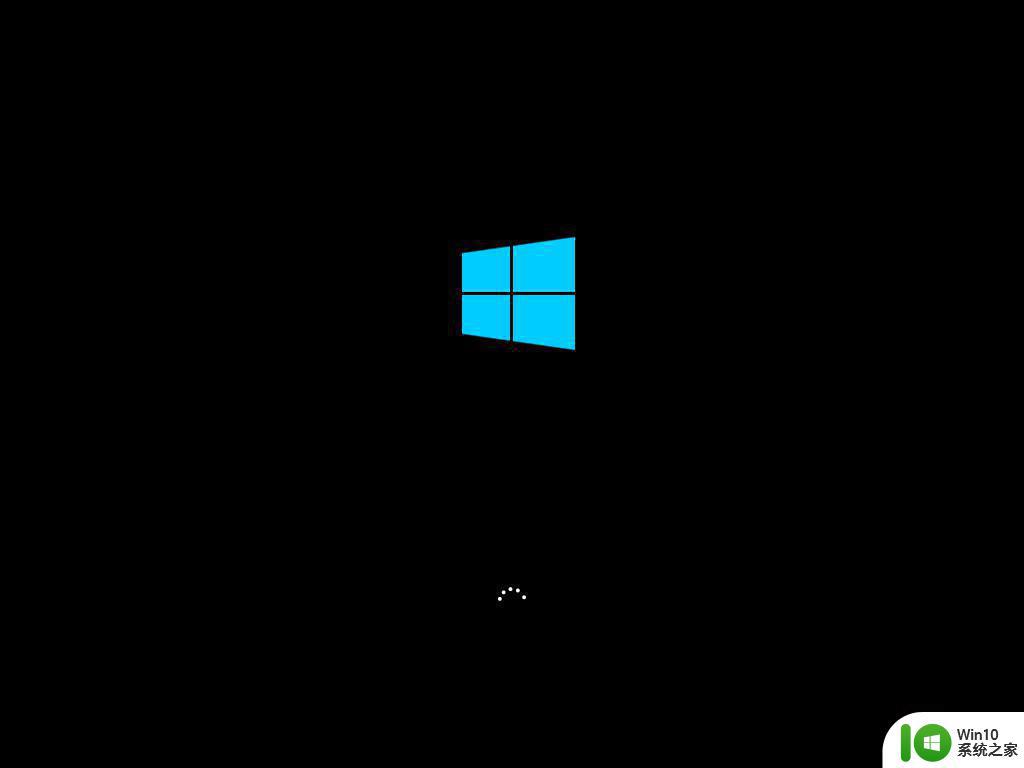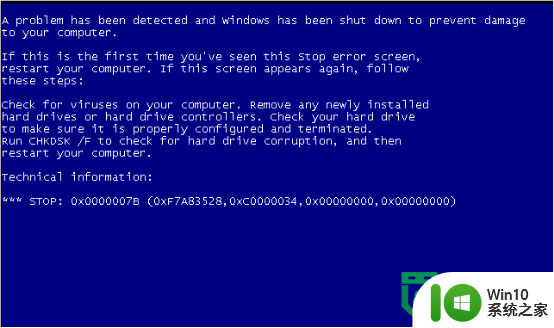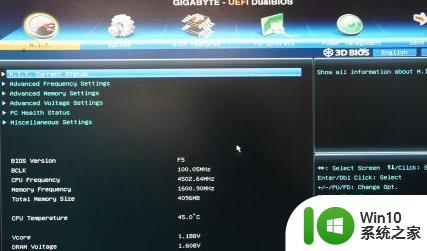电脑开机蓝屏显示错误代码0xc0000001的解决教程 电脑开机蓝屏错误代码0xc0000001解决方法
电脑开机时,突然出现蓝屏并显示错误代码0xc0000001,这对于很多用户来说可能会是一个令人头痛的问题,不用担心因为在面对这种情况时,我们可以采取一些简单而有效的方法来解决这个问题。接下来我们将为大家介绍一些解决电脑开机蓝屏错误代码0xc0000001的方法,希望能帮助到遇到这个问题的朋友们。
具体步骤如下:
1、电脑启动之后我们就一直按着del键,直到电脑打开bios设置。(不同电脑品牌启动热键不同,可以网上查询对应电脑的启动热键进bios)。

2、接着我们选择设置打开。
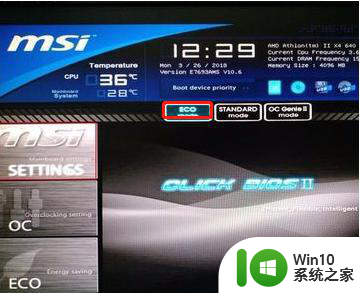
3、接着点击右侧的Advanced。
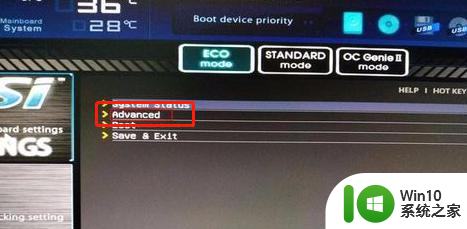
4、接下来我们点击Integrated per ipherals。
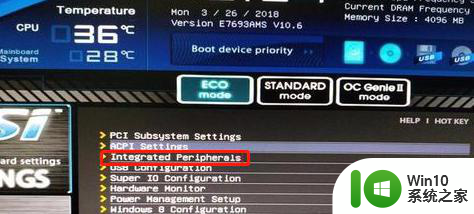
5、这个时候我们可以看到项目里的模式为IDE Mode。
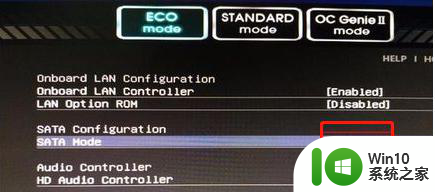
6、接下来双击IDE Mode,并在弹出的窗口中选择AHCI。
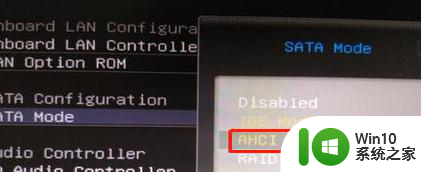
7、然后已经改为AHCI模式。
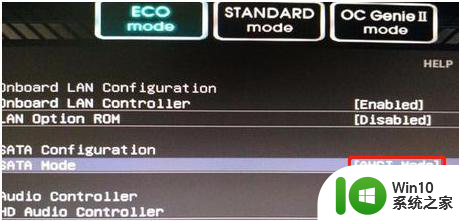
8、按下f10键保存就好了。

9、最后我们在弹出的对话框中选择yes,然后重启电脑就好啦。
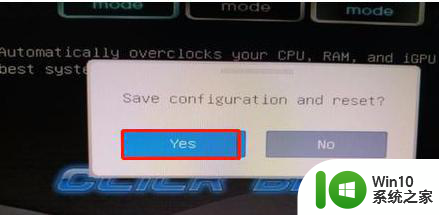
以上就是电脑开机蓝屏显示错误代码0xc0000001的解决教程的全部内容,还有不清楚的用户就可以参考一下小编的步骤进行操作,希望能够对大家有所帮助。