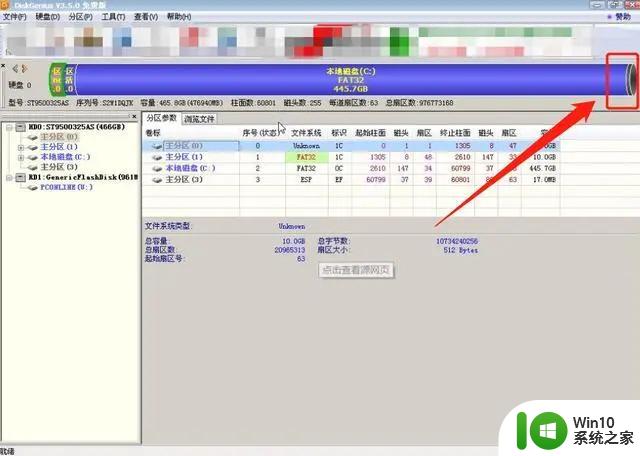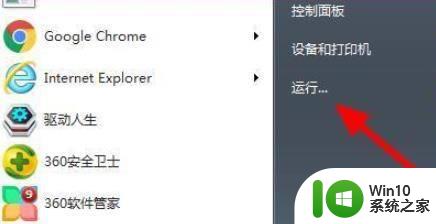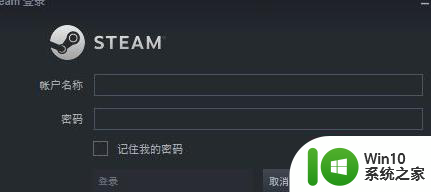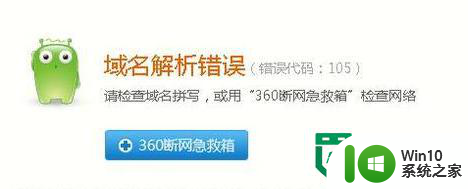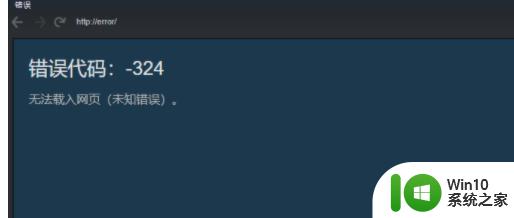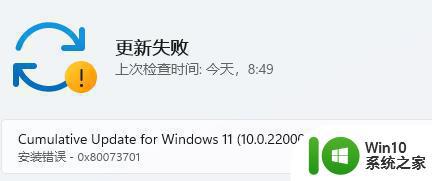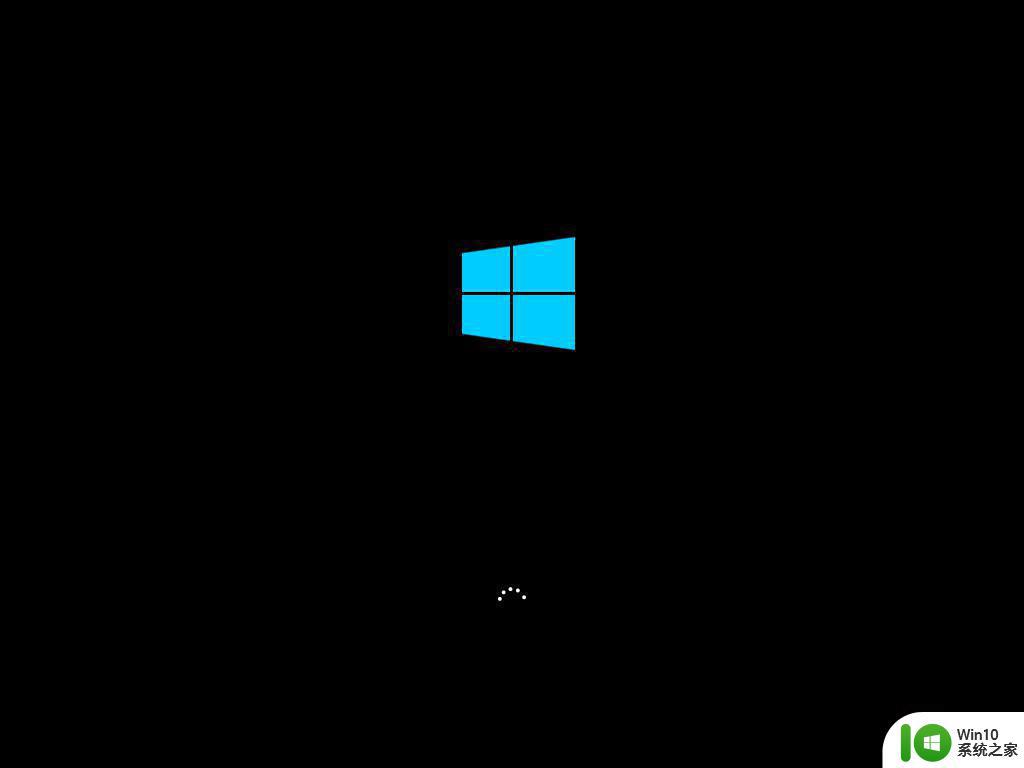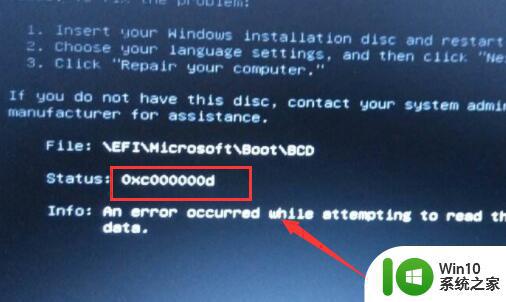电脑出现错误代码0xc0000001如何解决 电脑出现错误代码0xc0000001怎么办
近期一些小伙伴说电脑开机出现错误代码0xc0000001,重新启动好几次还是一样,电脑开机出现错误代码0x0000001,一般是设备出现问题,又或者是一些文件损坏导致。遇此故障问题,大家别着急着重装系统,大家可以试着下文方法来修复电脑出现错误代码0xc0000001的问题,感兴趣一起来学习吧。
具体方法如下:
1、电脑启动之后我们就一直按着del键,直到电脑打开bios设置。(不同电脑品牌启动热键不同,可以网上查询对应电脑的启动热键进bios)。

2、接着我们选择设置打开。

3、接着点击右侧的Advanced。
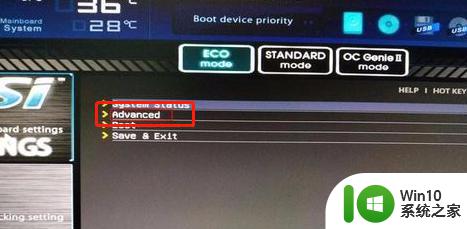
4、接下来我们点击Integrated per ipherals。
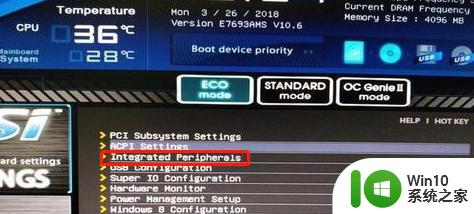
5、这个时候我们可以看到项目里的模式为IDE Mode。
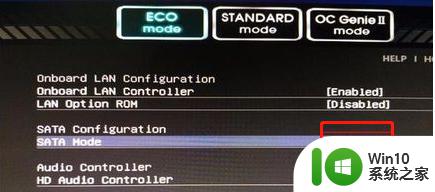
6、接下来双击IDE Mode,并在弹出的窗口中选择AHCI。
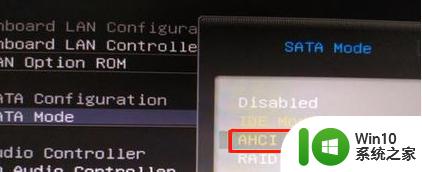
7、然后已经改为AHCI模式。
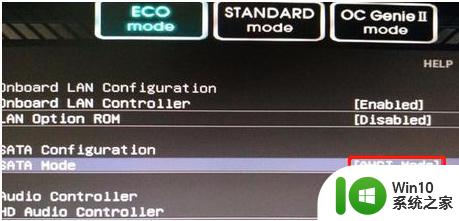
8、按下f10键保存就好了。

9、最后我们在弹出的对话框中选择yes,然后重启电脑就好啦。
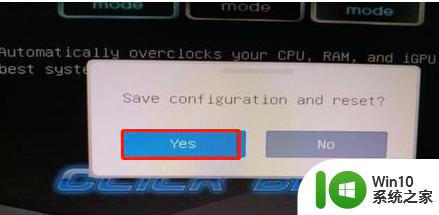
上述教程分享电脑出现错误代码0xc0000001的处理方法,此教程简单又实用,希望可以帮助到有需要的用户。