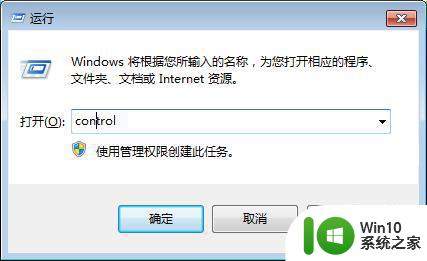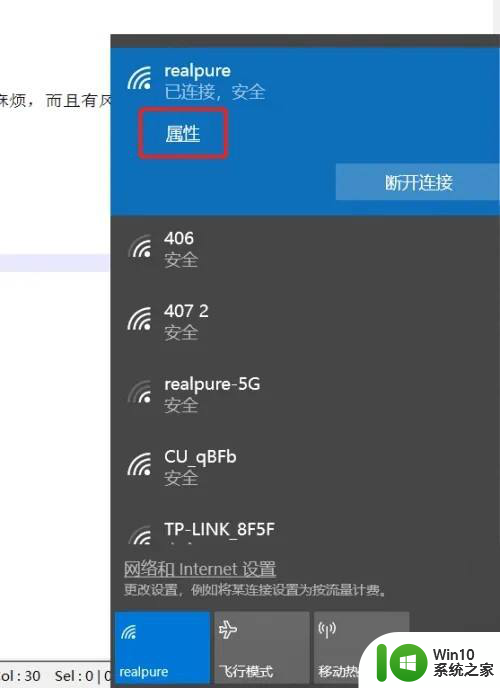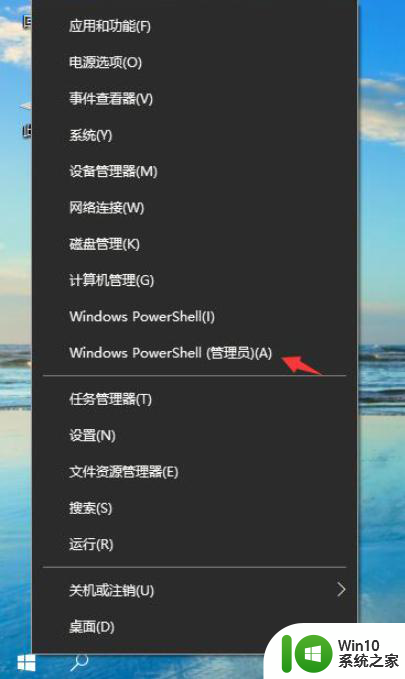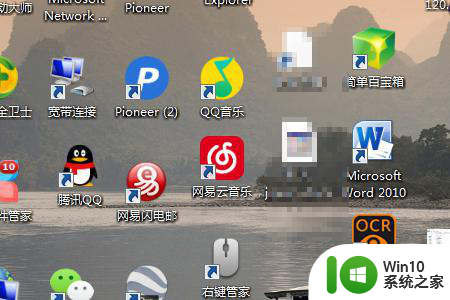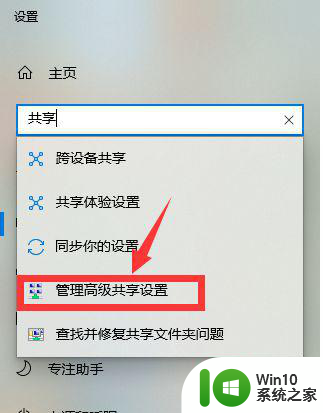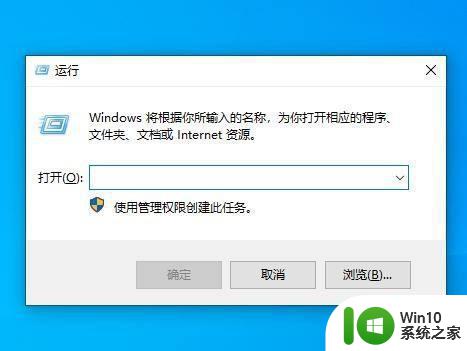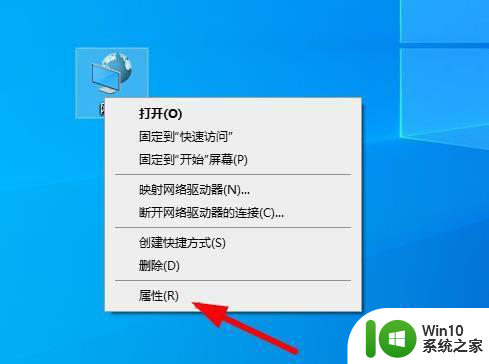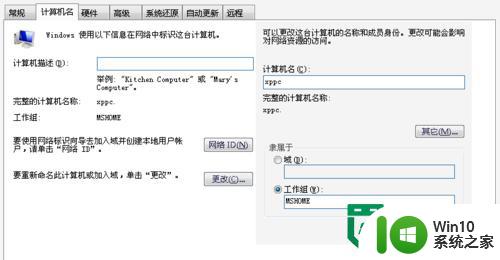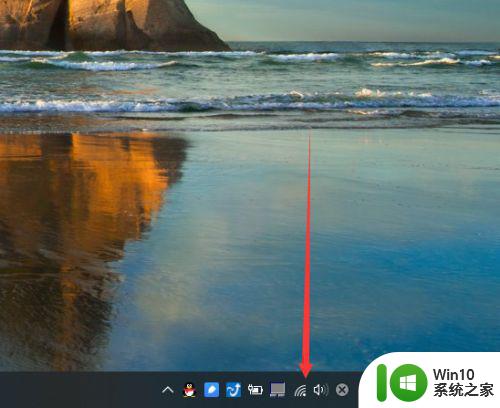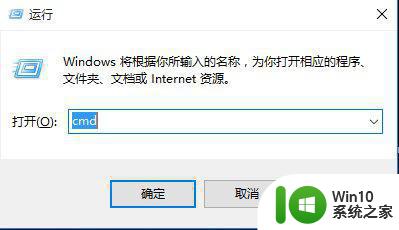家里的两台电脑w7和w10如何共享文件 家庭网络中如何实现Windows 7和Windows 10文件共享
在家庭网络中,当家里有一台运行Windows 7系统的电脑和另一台运行Windows 10系统的电脑时,如何实现它们之间的文件共享成为一个常见问题,通过简单的设置和配置,我们可以轻松地让这两台电脑在同一局域网中实现文件共享,方便我们在不同设备间传输和访问文件。接下来我们将介绍如何实现家里的两台电脑w7和w10之间的文件共享。
同一局域网win10和win7系统的电脑实现共享,需要满足三个条件:
1.是计算机属于同一工作组,比如workgroup工作组;
2.局域网中的电脑位于同一个“网络位置”如“家庭网络”或“工作网络”,win10中则为“专用网络”即为win7中的“家庭网络”或“工作网络”
3.网络中的电脑“高级共享设置”选择为“启用网络发现”和“启用文件和打印机共享”;
设置方法如下:
1、设置“网络位置”win10点击开始后选择设置按钮,win7设置网络位置可参照其他网络经验,过程相似在此不再重复。
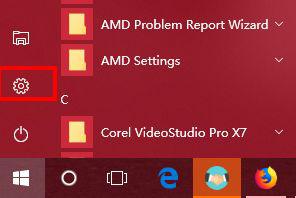
2、选择“网络和Internet”。
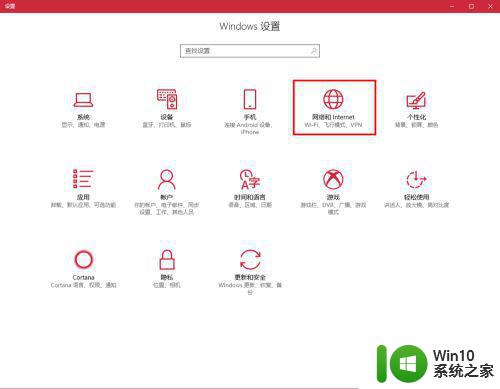
3、选择“更改连接属性”。
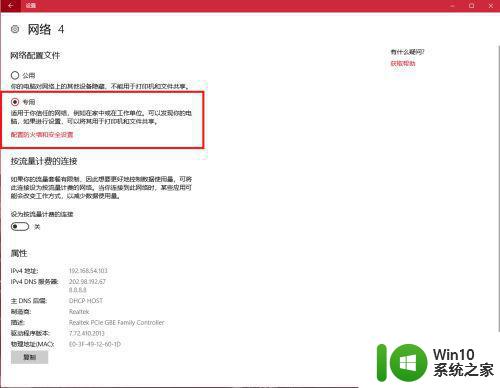
4、确保选择了“专用”网络,到此win10网络位置设置完成,win7的电脑将网络位置选择为工作或家庭网络即可,建议选择工作网络。
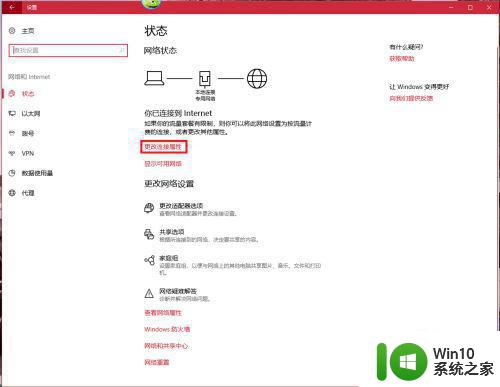
5、设置win10工作组,“此电脑”鼠标右键选择“属性”
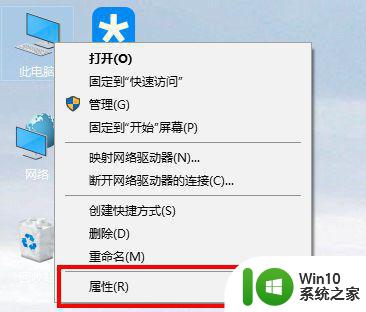
6、选择“更改设置”
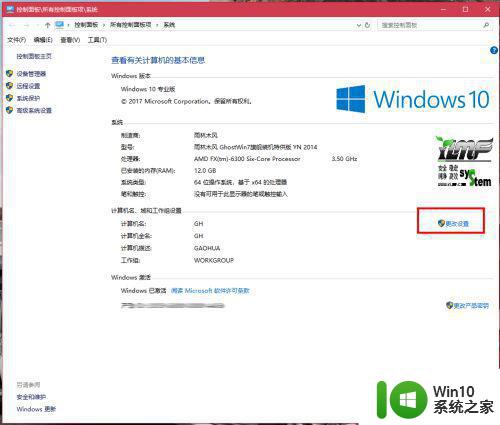
7、选择“网络ID”。
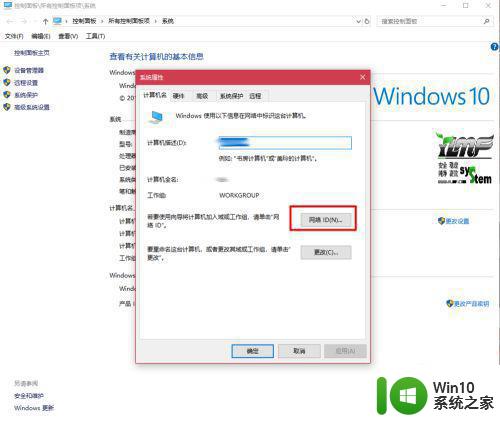
8、选择第一个选项。
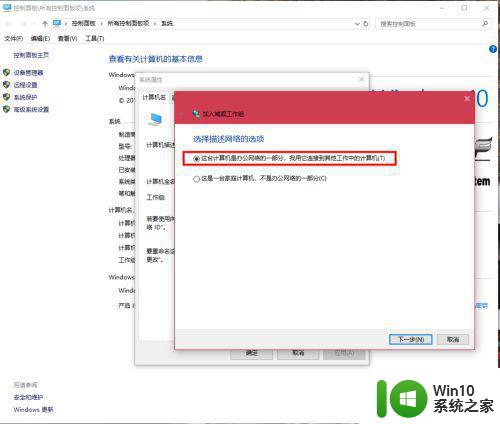
9、如果局域网内没有设置“域”选择“公司使用没有域的网络”。
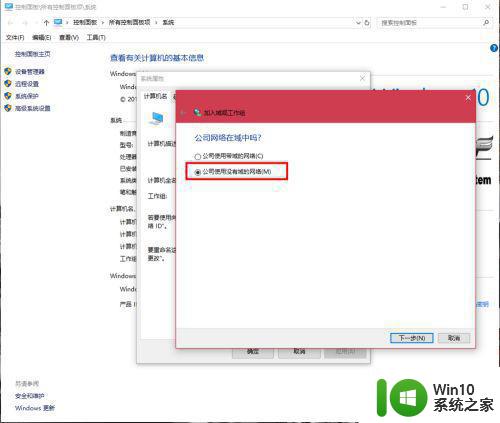
10、输入工作组的名称,默认为“WORKGROUP”,需要共享的电脑必须保证工作组名称一致。
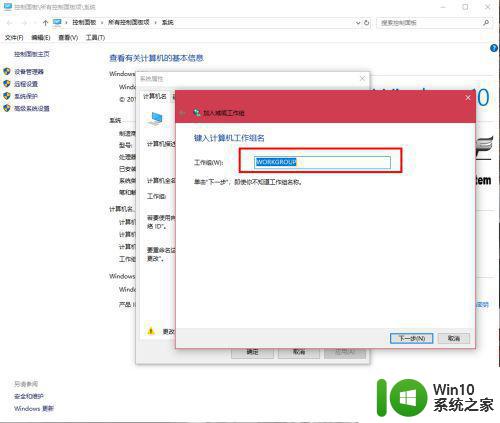
11、完成设置,点击“去顶”,重启电脑。至此只要将电脑的“高级共享设置”选择为“启用网络发现”和“启用文件和打印机共享”,其他电脑即可添加共享打印机和网络硬盘。
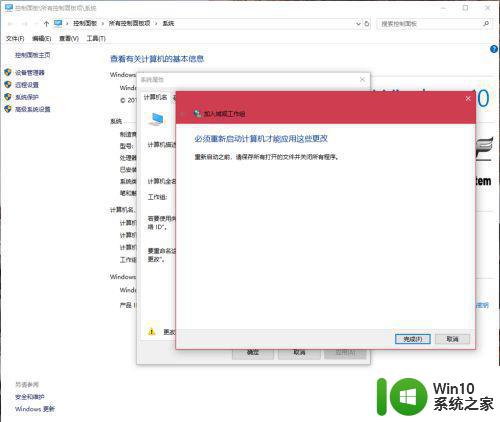
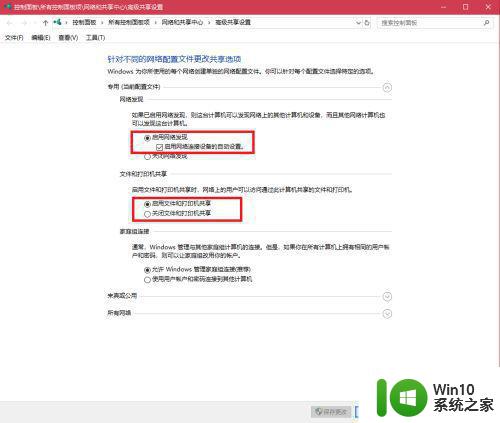
以上就是家里的两台电脑w7和w10如何共享文件的全部内容,碰到同样情况的朋友们赶紧参照小编的方法来处理吧,希望能够对大家有所帮助。