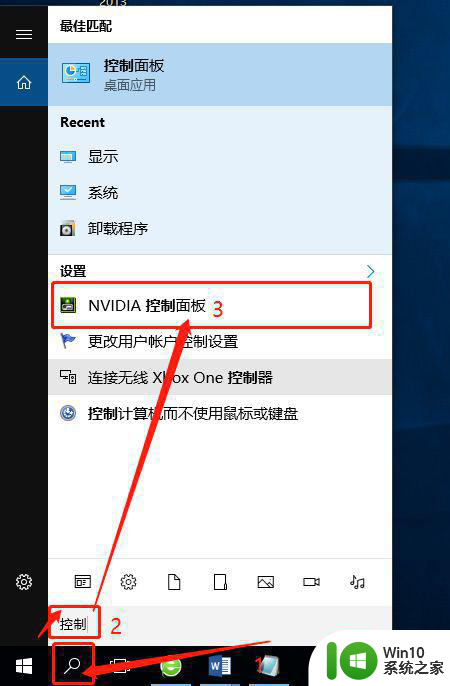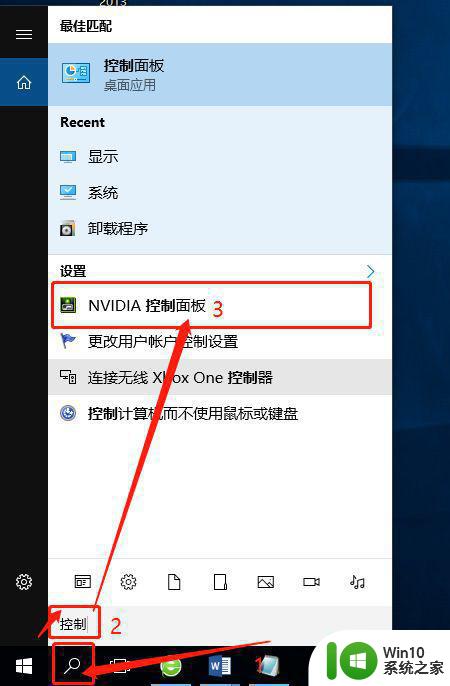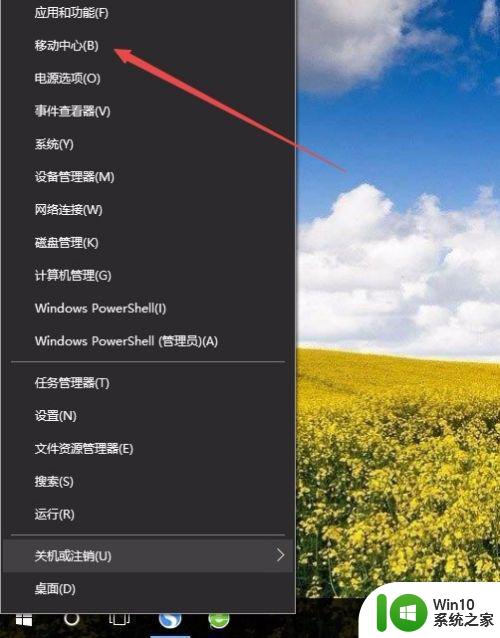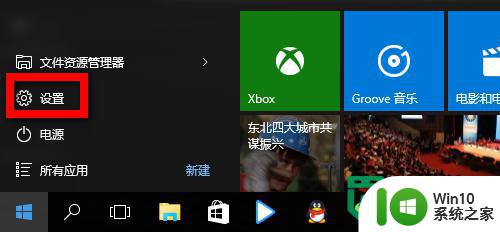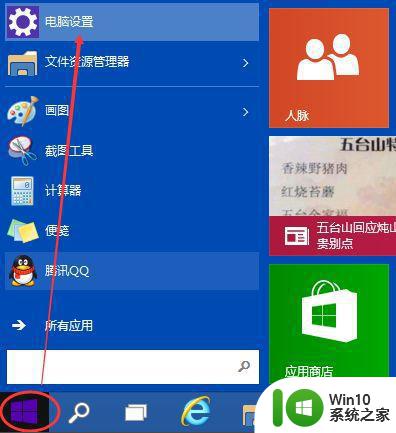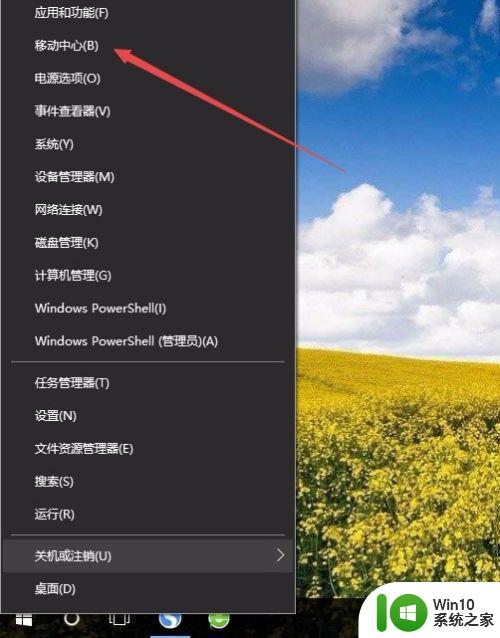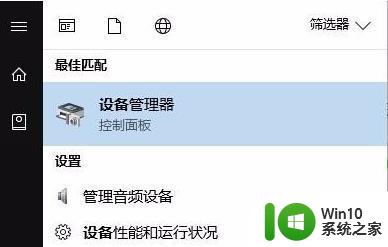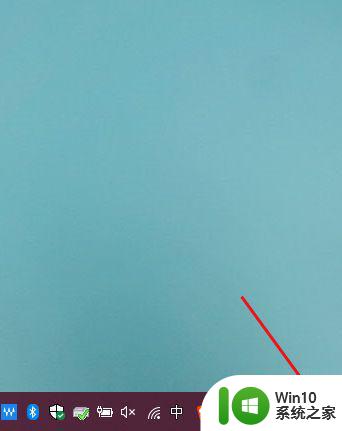win10桌面亮度调节方法 如何在win10系统中调整桌面亮度
win10桌面亮度调节方法,近年来随着电脑普及率的逐年提高,人们对电脑屏幕的使用也越来越频繁,但是在使用电脑的过程中,我们通常会遇到过亮或过暗的屏幕情况,这不仅会影响我们的视觉体验,还可能对我们的眼睛造成伤害。而在Win10系统中,我们可以通过简单的操作来调整桌面亮度,以达到更加舒适的使用体验。下面我们来一起了解Win10桌面亮度调节方法。
具体方法如下:
1、打开我们的装有win10系统的电脑,然后将鼠标移到桌面底部的任务栏上,找到并点击“搜索”图标。
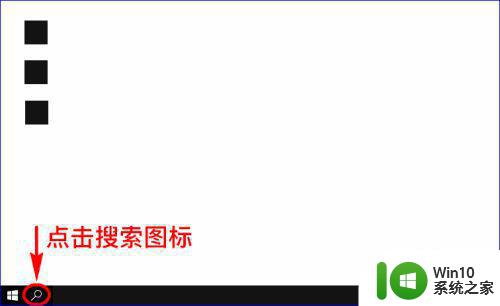
2、点击之后,在搜索编辑框内直接输入“亮度”,输入完成之后,在搜索的顶部就会显示“调整显示器的亮度级别”选项。
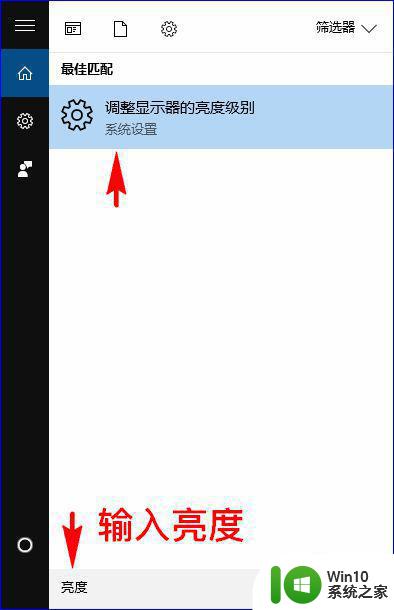
3、我们直接点击“调整显示器的亮度级别”选项菜单,点击之后就会弹出“系统显示”设置的弹窗选项。
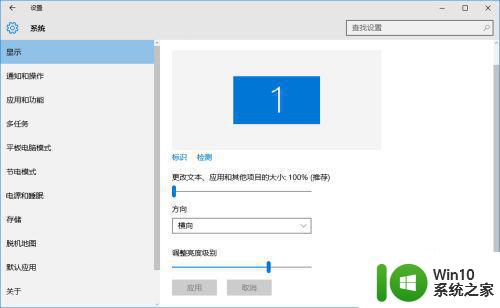
4、我们在弹出的弹窗里找到“调整亮度级别”设置项,然后拖动下面亮度级别的滑块就可以调整显示屏幕的亮度级别了。
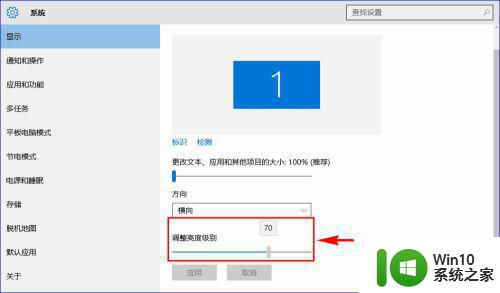
5、亮度级别滑块往左边拖动是降低显示屏幕的亮度,往右边拖动是提高显示屏的亮度级别,我们可以结合自己的需求,来调整一个合适的显示屏亮度。
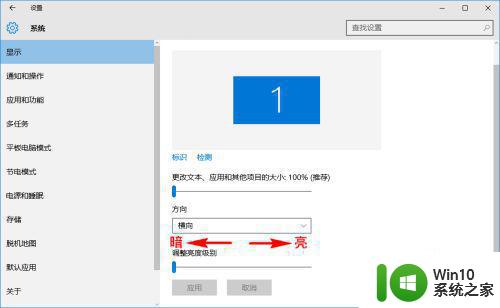
以上是win10桌面亮度调节方法的全部内容,如果还有不清楚的用户,可以按照小编的方法进行操作,希望这篇文章能够帮助到大家。