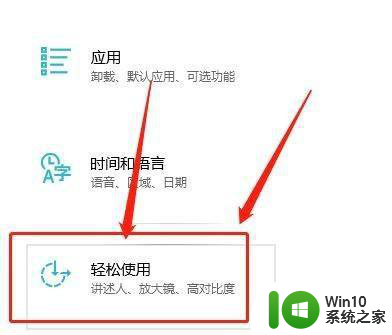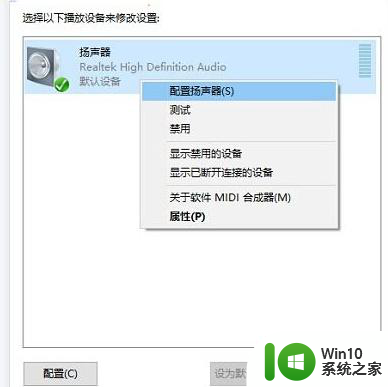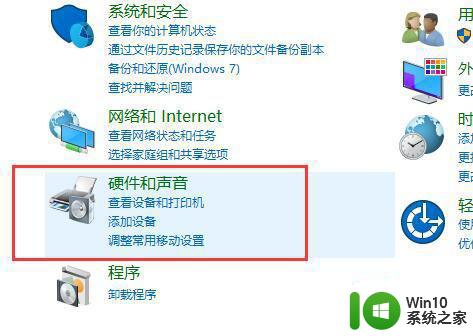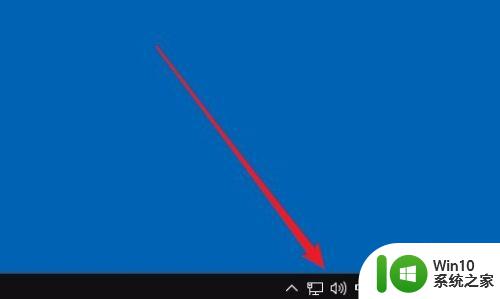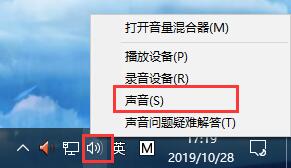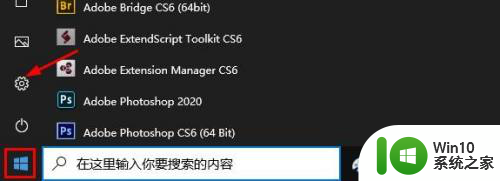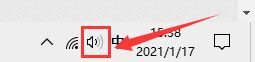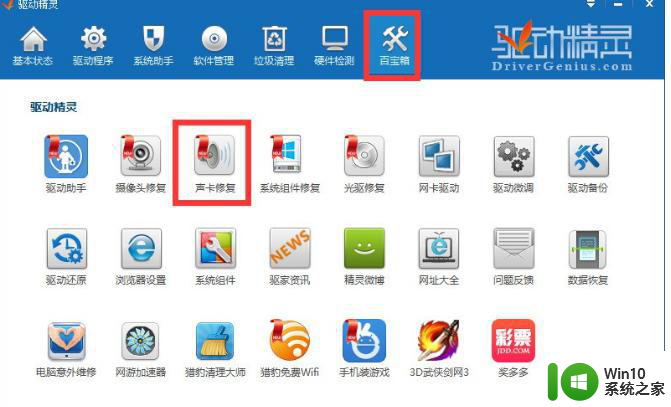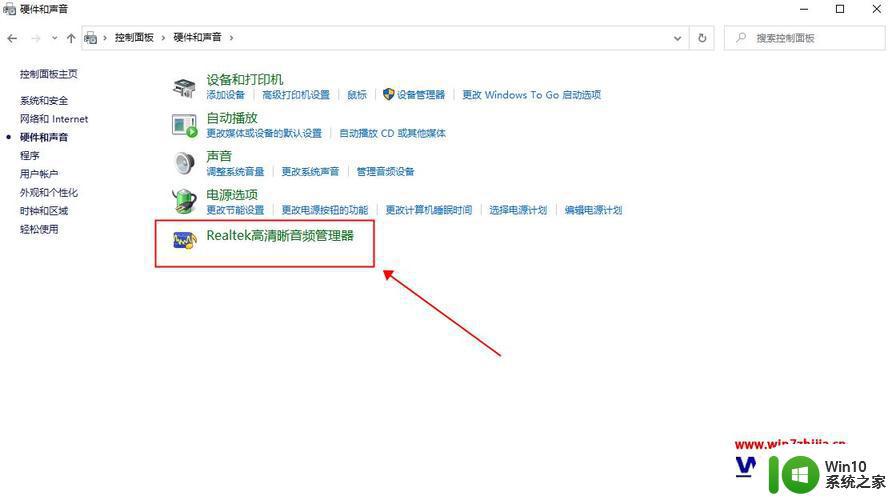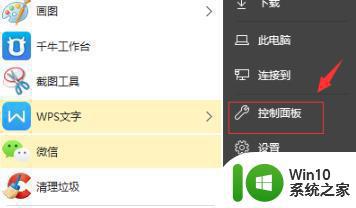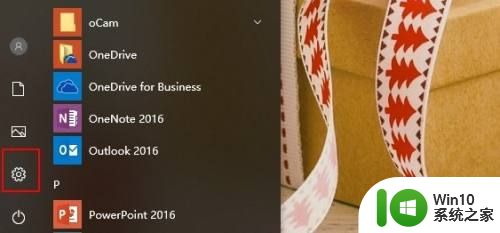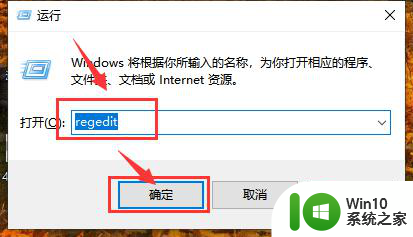单声道音频怎么打开 Win10怎么调整音频为单声道
更新时间:2024-07-20 09:41:59作者:yang
在使用Windows 10系统的过程中,有时候我们可能会遇到需要调整音频为单声道的情况,单声道音频通常是指只有一个声道的音频,相对于立体声音频来说,单声道音频更适合一些特定的场景,比如录制语音备忘或者电话会议等。那么在Win10系统中,如何打开单声道音频呢?又该如何调整音频为单声道呢?接下来我们就来详细了解一下。
方法如下:
1.win10怎么打开单声道音频,先打开下右下【win10方块】。如图。
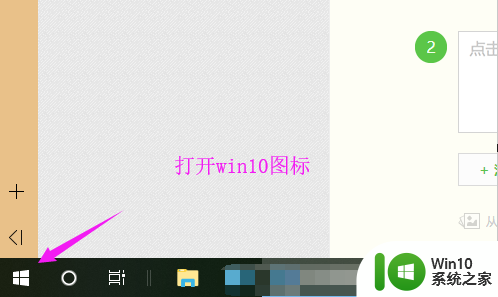
2.在界面的下方弹窗,小编就直接点触下【设置】,如图。
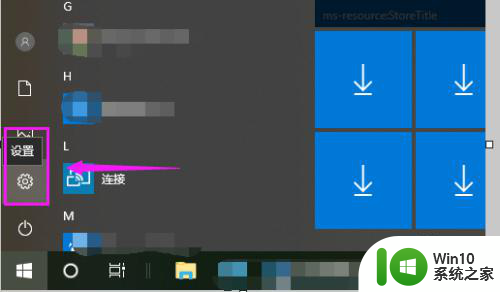
3.我们接着鼠标点开下【轻松使用】,如图。
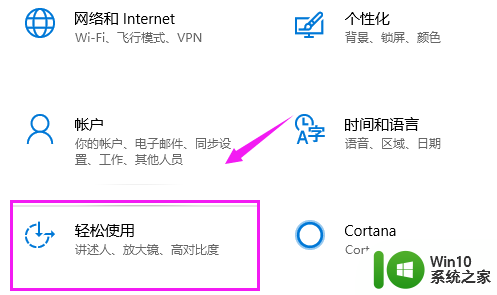
4.接着小编继续的点触开【音频】,如图。
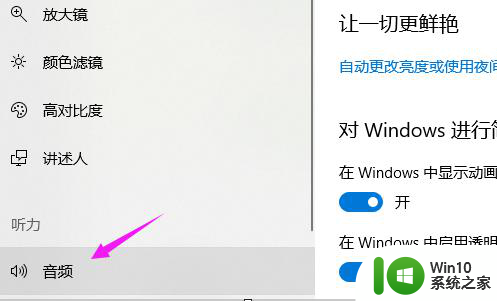
5.接着我们就发现【打开单声道音频】没开,如图。
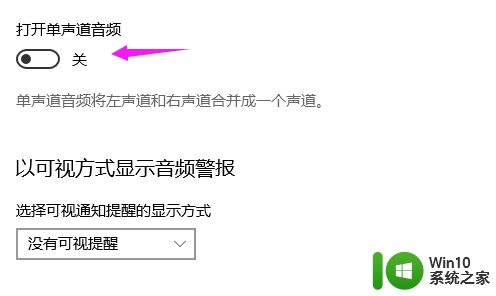
6.【打开单声道音频】没开,我们就直接点开,如图。
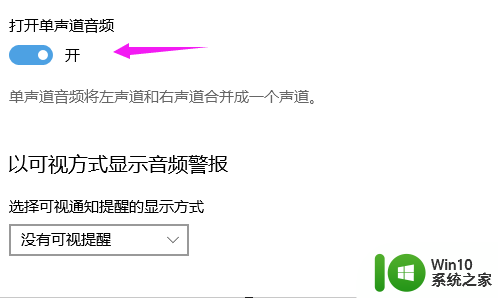
以上就是打开单声道音频的全部内容,如果还有不清楚的用户,可以参考以上小编的步骤进行操作,希望能对大家有所帮助。