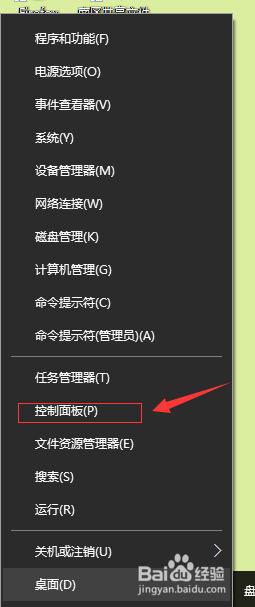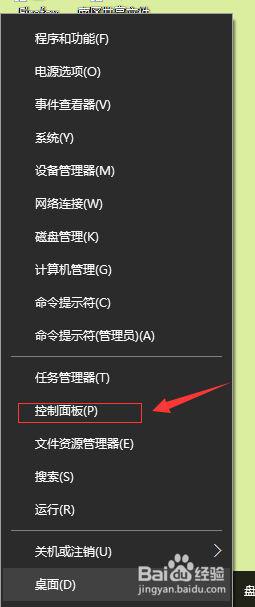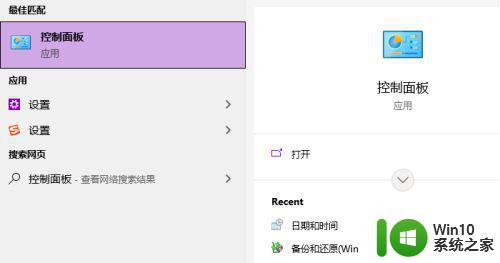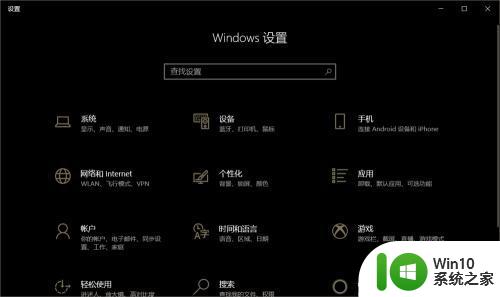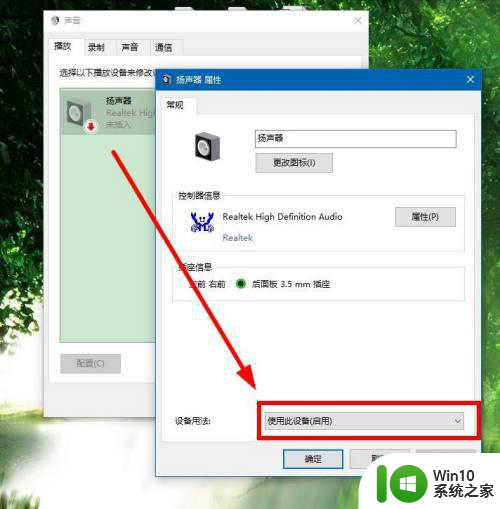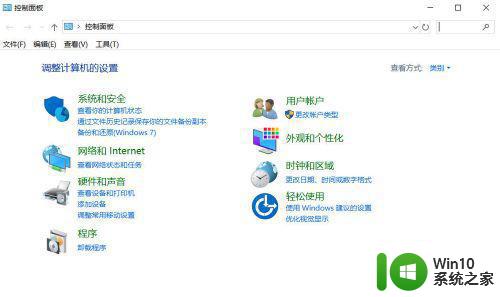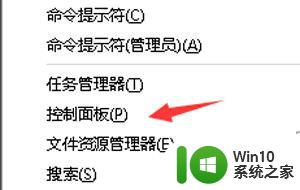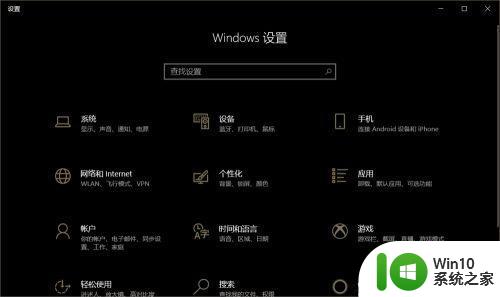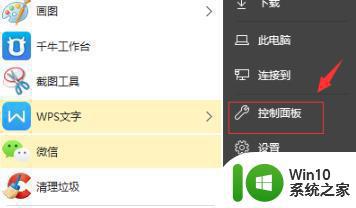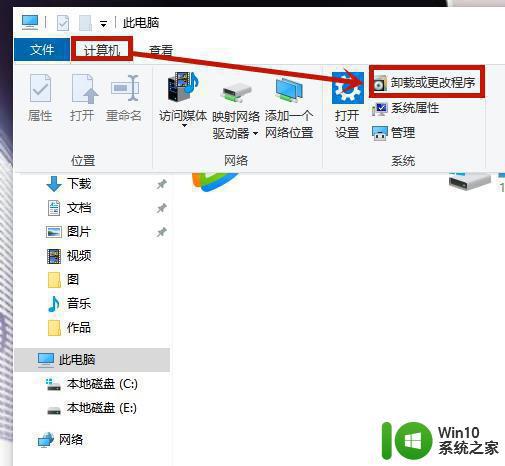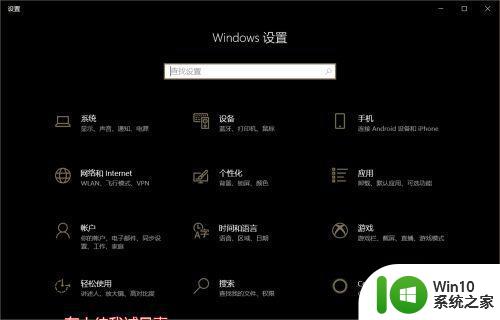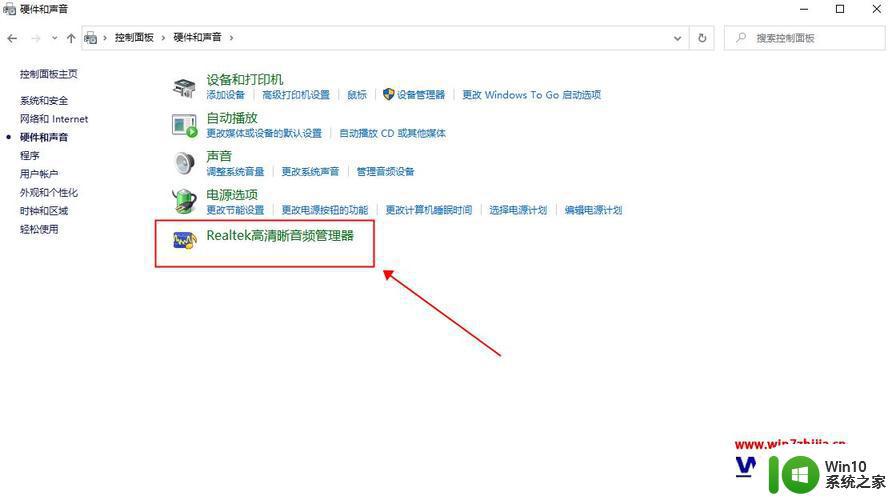win10电脑后面音频插孔没声音修复方法 Win10电脑音频插孔无声音怎么办
Win10电脑后面音频插孔没有声音是一个常见的问题,许多用户在使用电脑时都会遇到这个困扰,造成这个问题的原因可能有很多,比如驱动程序问题、硬件故障或者设置错误等。当我们遇到这种情况时,不要慌张可以尝试一些简单的修复方法来解决。下面将介绍一些常见的修复方法,希望能帮助到遇到这个问题的用户。
具体方法:
1、打开控制面板,选择Realtek高清晰音频管理器;
2、点击右上的齿轮按钮,选择选项;
3、将禁用前面板插孔的检测的钩打上,然后点击确定。
升级Win10正式版后没有声音解决方法
1、打开“驱动精灵”程序,切换到“百宝箱”选项卡,点击“声卡修复”按钮;
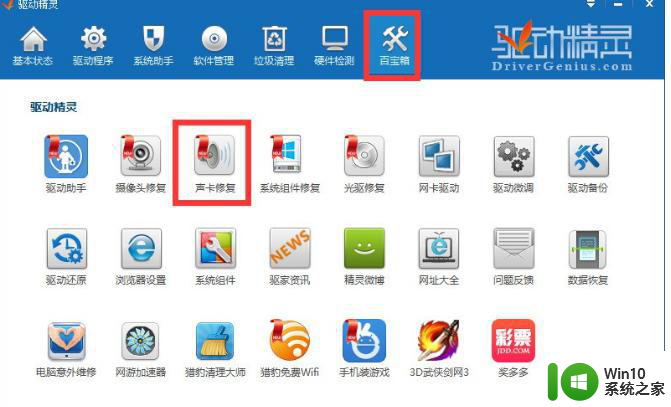
2、从弹出的“声卡修复”界面中,直接点击“立即修复”按钮;
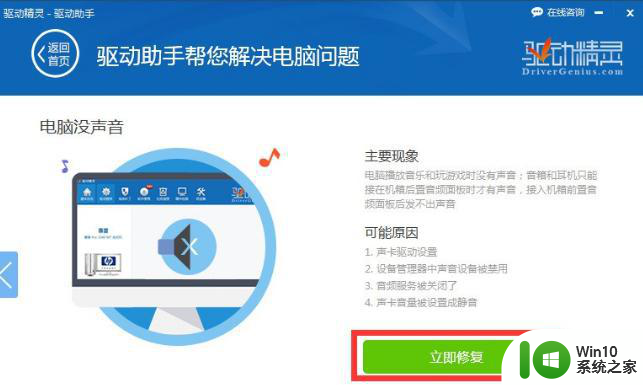
3、修复完成后,右击任务栏“声音喇叭”图标。从其右键菜单中选择“播放设置”项;
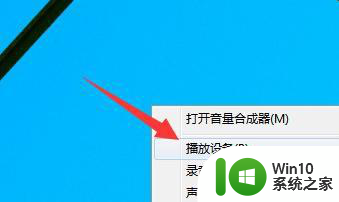
4、从打开的“声音”设置窗口中,切换到“播放”选项卡。将“默认播放设备”设置为“扬声器”,点击“确定”完成设置。
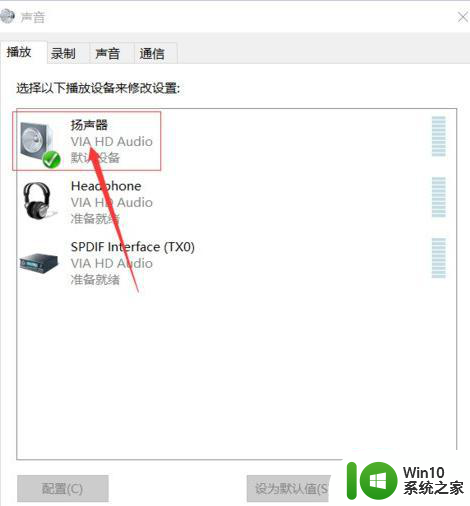
以上就是win10电脑后面音频插孔没声音修复方法的全部内容,碰到同样情况的朋友们赶紧参照小编的方法来处理吧,希望能够对大家有所帮助。