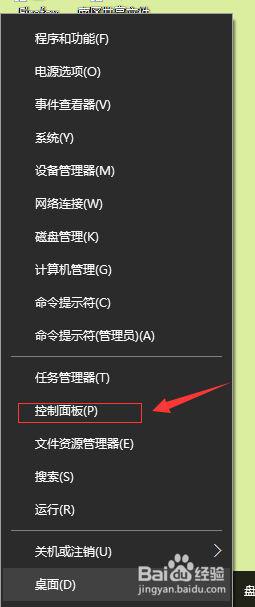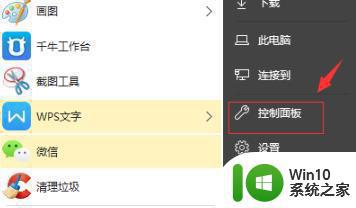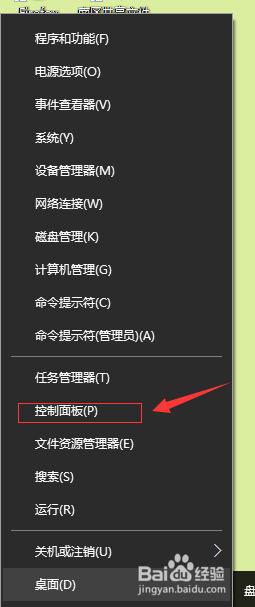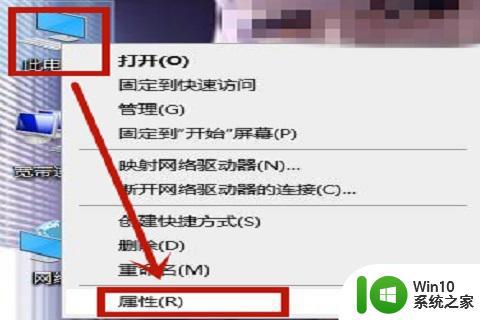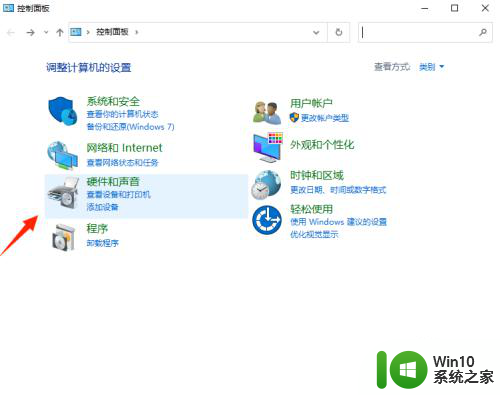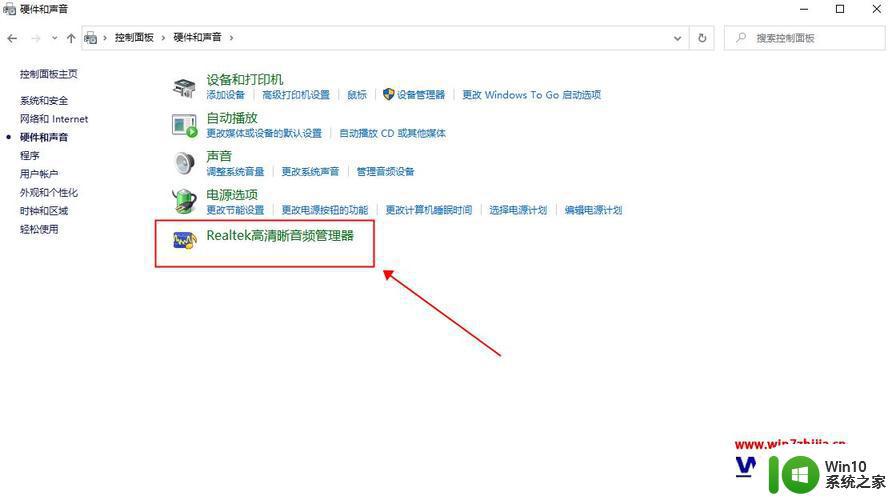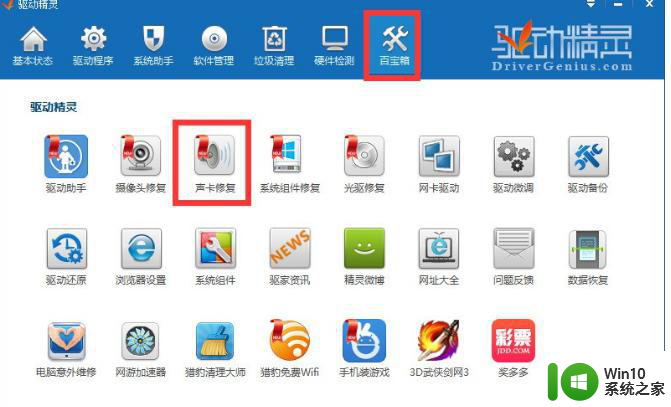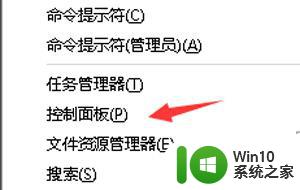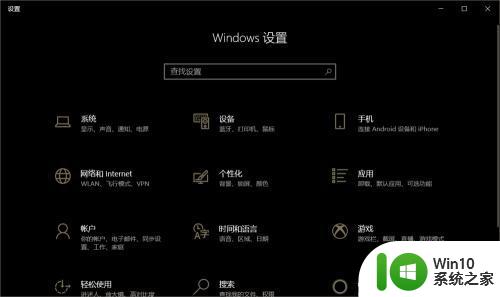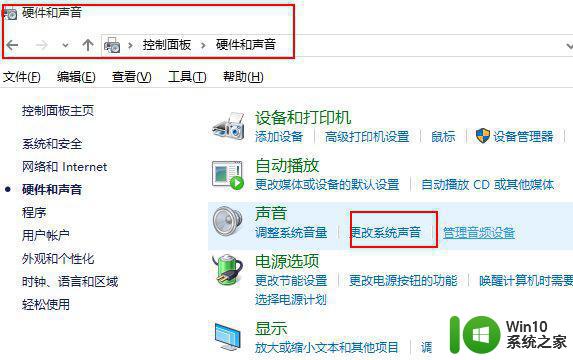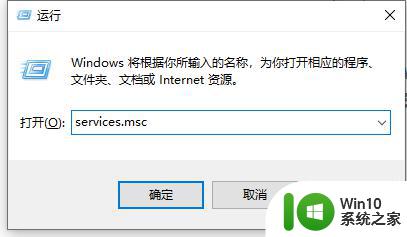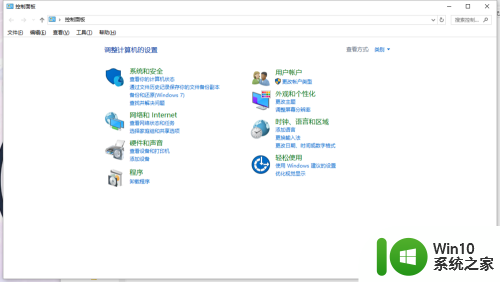win10电脑前面板音频没声音的解决方法 win10电脑前面板音频没声音怎么设置
更新时间:2023-02-20 17:33:42作者:jiang
win10电脑升级驱动的时候,发现前面板音频没有声音,检查硬件设备都正常,到底哪里出现问题,尝试其他办法都也解决不了。如果硬件没问题,很明显是系统设置出现问题,为此下面来和大家介绍win10电脑前面板音频没声音怎么设置。
1、点击左下角开始随后打开“控制面板”。
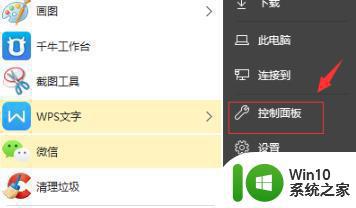
2、在控制面板中打开“硬件和声音”。如图所示:
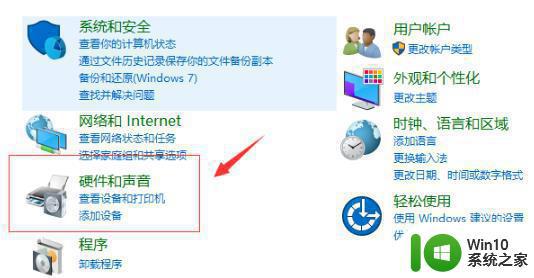
3、随后选择打开“Realtek高清晰音频管理器”。如图所示:
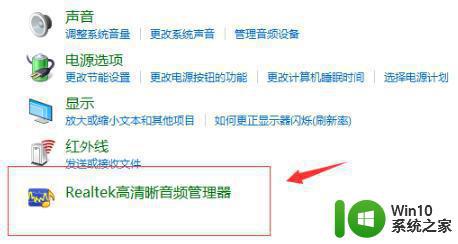
4、进入之后选择“插孔设置”。如图所示:
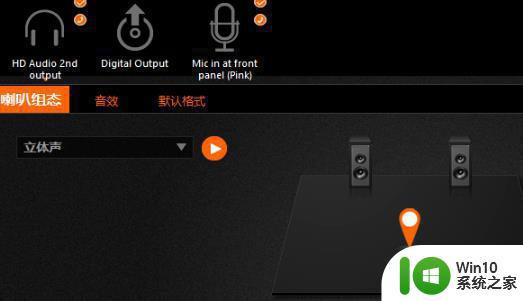
5、将设置中的“禁用前面板插孔检测”前的开关打开即可。如图所示:
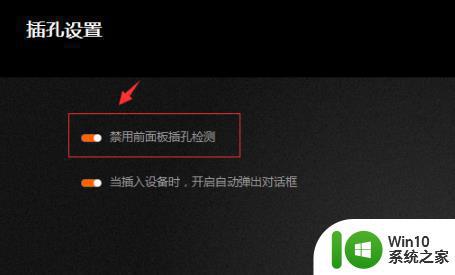
通过教程设置之后,其实解决win10电脑前面板音频没声音的问题,只需要勾选一下“禁用前面板插孔检测”开关即可。