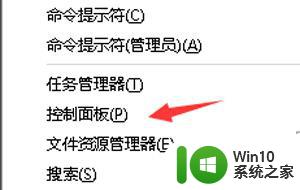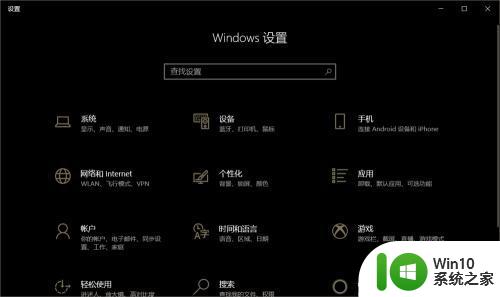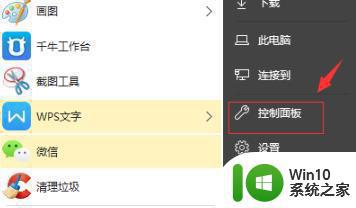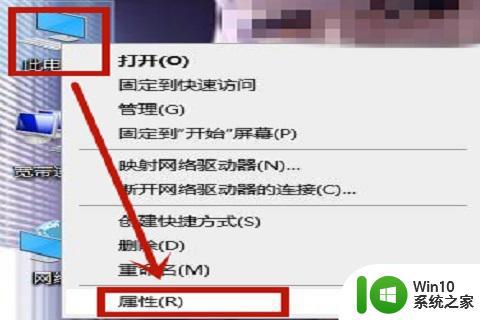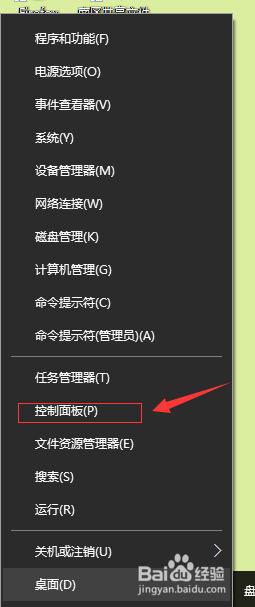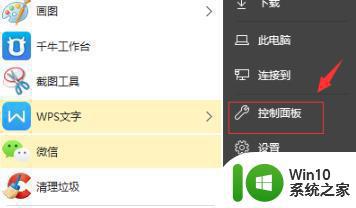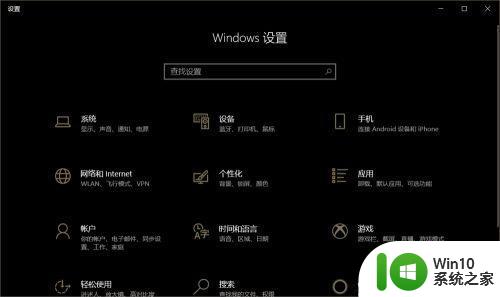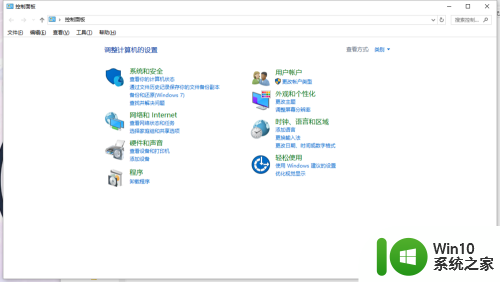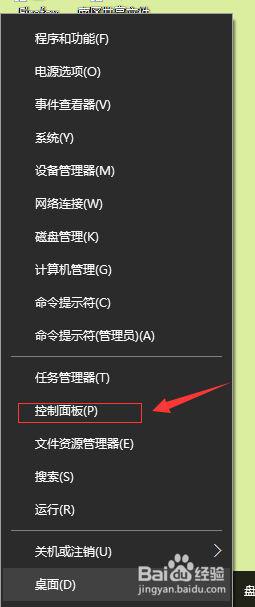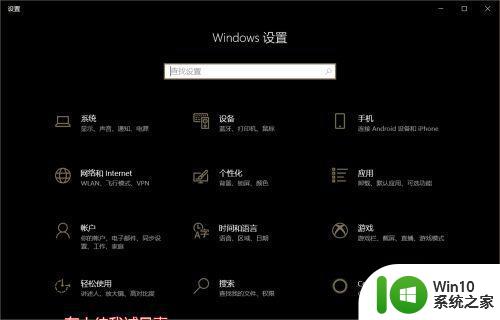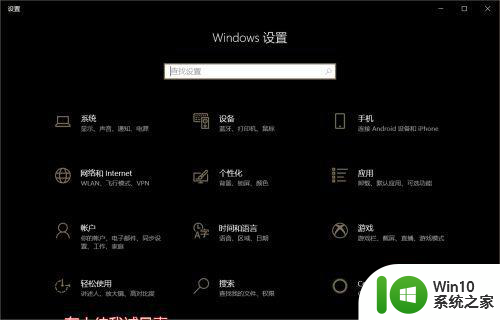win10前置没有声音怎么设置 Win10系统前面板耳机插入无声音怎么设置
更新时间:2024-07-15 10:35:37作者:jiang
Win10系统在使用前置耳机插孔时出现无声音的情况并不罕见,通常是由于系统设置或硬件问题导致的,要解决这一问题,首先需要检查系统的音频设置,确保已选择正确的音频输出设备。如果问题依然存在,可能需要更新音频驱动程序或者检查耳机插孔是否损坏。通过一系列的调查和排查,可以很快找到问题的根源并进行相应的设置调整,使前置耳机插入后能正常发出声音。
具体步骤:
1.首先找到“控制面板”并打开。找到“硬件和声音”点击进入。
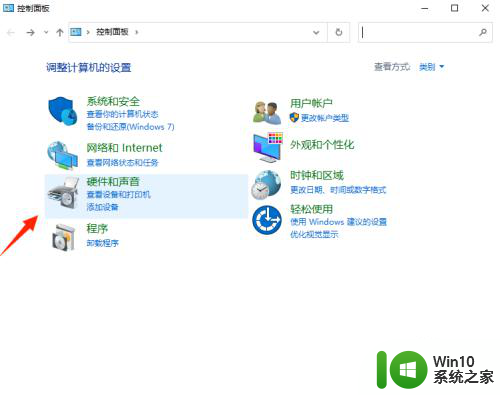
2.进入“硬件和声音”,在下方找到“Realtek高清音频控制器”点击进入并打开。
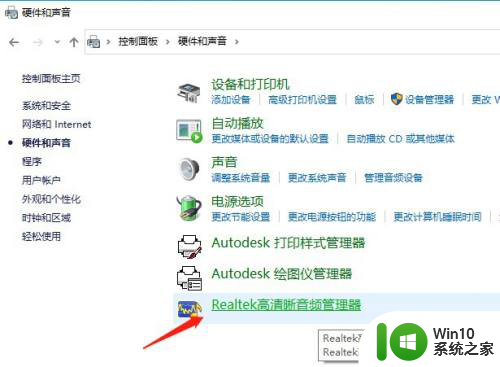
3.进入“Realtek高清音频控制器”界面。如下图所示
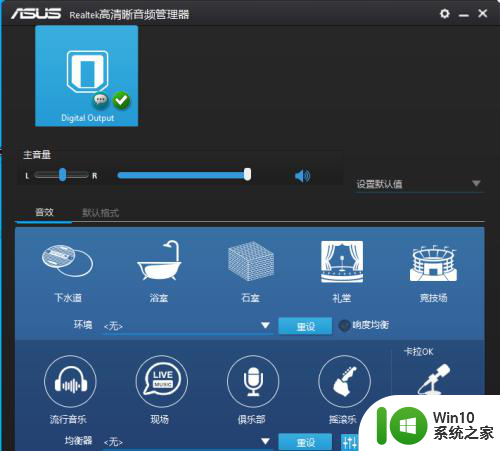
4.在“Realtek高清音频控制器”界面的右上角,右上方有一个小齿轮点击一下会弹出两个选项。我们点击“选项”进入。
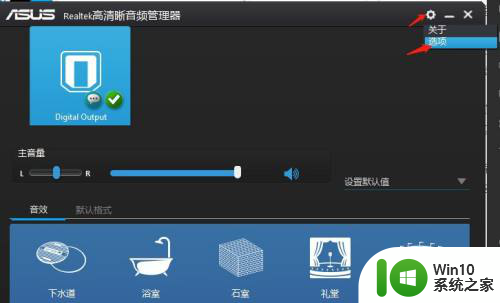
5.之后找到插孔设置,选择“AC97前面板”就可以听到声音了
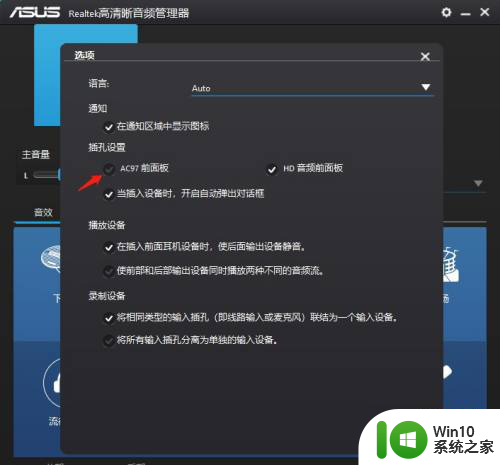
以上就是win10前置没有声音怎么设置的全部内容,如果你也遇到了同样的情况,请参照小编的方法来处理,希望对大家有所帮助。