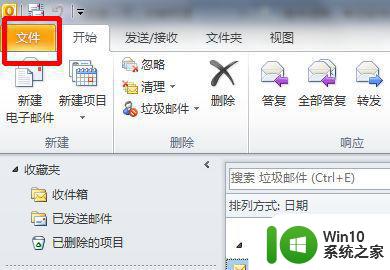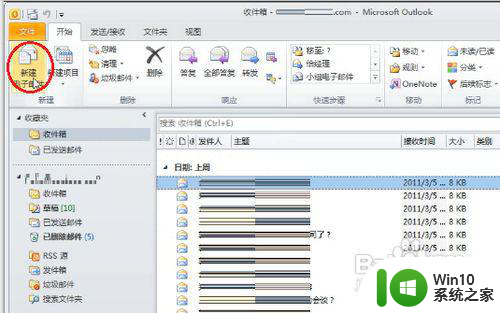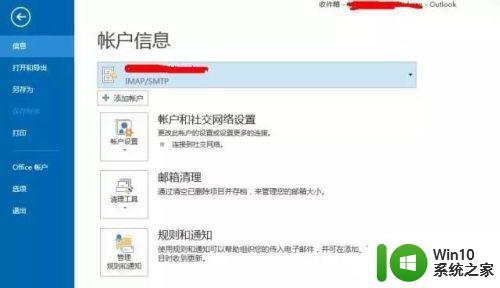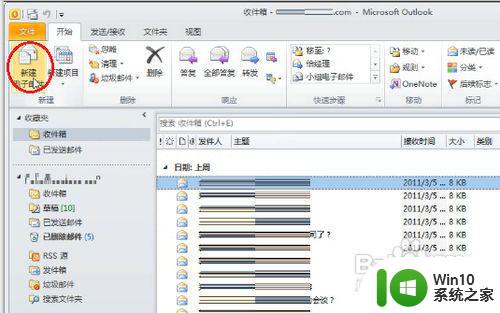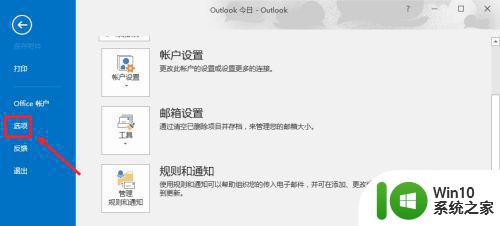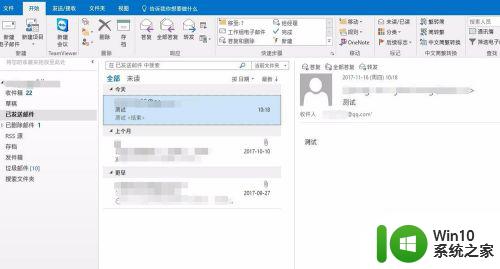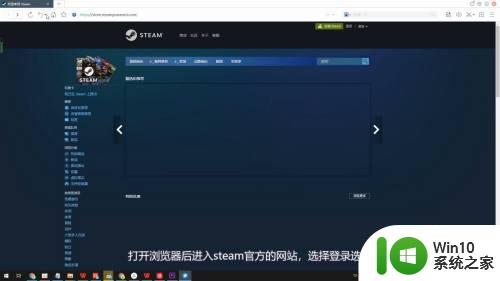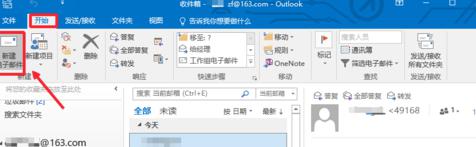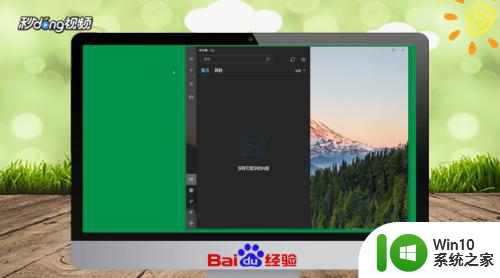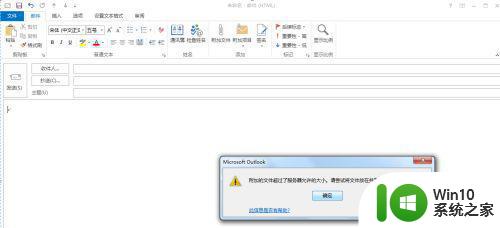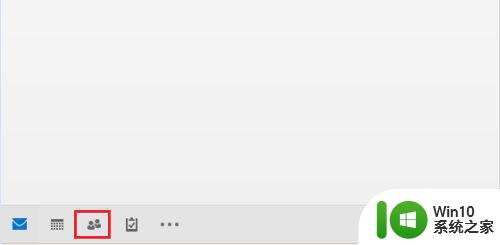outlook如何创建个性化签名模板 outlook电子邮件签名模板设置步骤详解
outlook如何创建个性化签名模板,在日常工作和沟通中,电子邮件的使用越来越普遍了,而在每封电子邮件的结尾,一个个性化的签名可以帮助您更好地表达自己和展示个人专业性。那么如何在Outlook上创建一个个性化的签名模板呢?在这篇文章中我们将详细介绍Outlook电子邮件签名模板设置的具体步骤,帮助您快速设置并使用自己的签名模板,提升电子邮件的专业性和效率。
具体方法如下:
1、首先是打开Outlook软件,然后点击软件界面左上角的File文件,通过这个文件对Outlook一些属性进行设置。
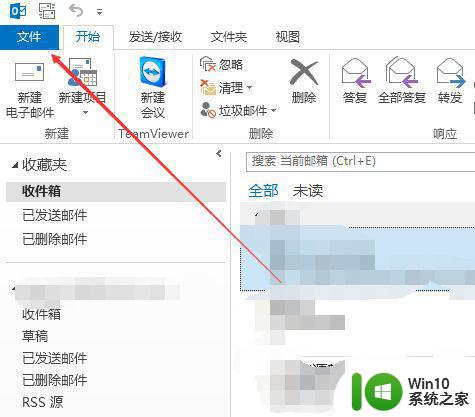
2、选择选项。点击文件之后,系统会展示对文件的一些基本操作,包括导入导出,退出等。这里点击选项按钮,进入Outlook一些设置。
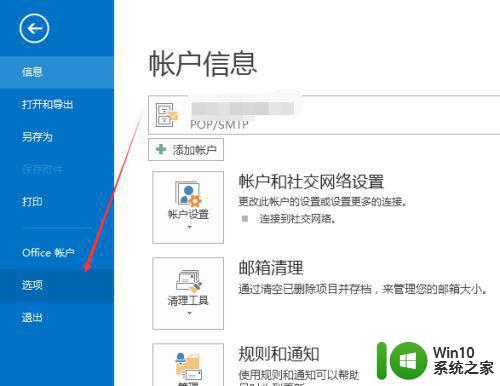
3、进入Outlook选项之后,点击左侧导航栏中的邮件。因为是发送 邮件的模板设置,所以点击邮件进入邮件设置界面。
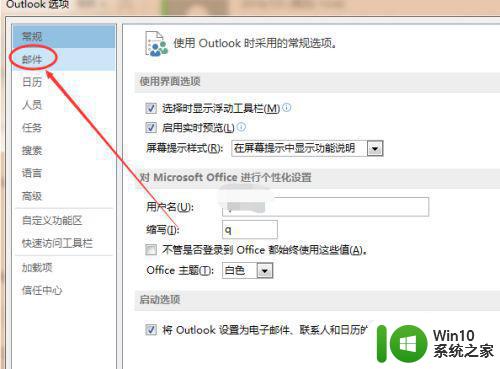
4、点击签名。进入邮件设置界面之后,点击右侧操作界面中的签名。可以创建或者修改邮件签名。
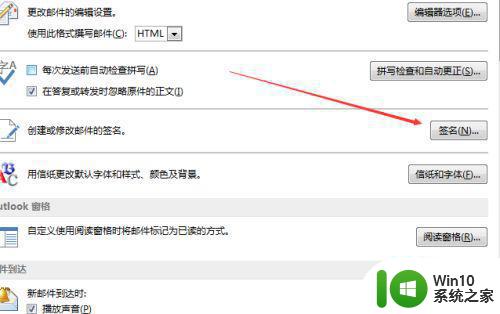
5、设置邮件签名的名称。邮件签名的模板格式以及内容,如果已经设置了邮件签名,还可以对签名进行更改,设置好之后点击保存。
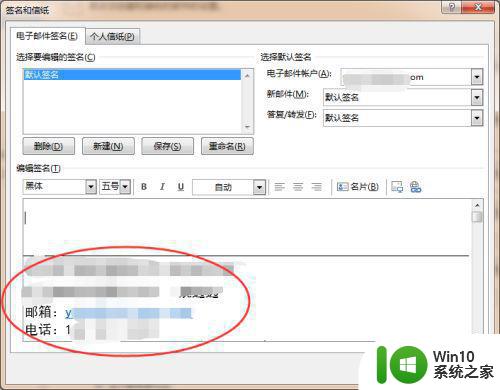
6、设置好邮件签名之后,点击新邮件,创建一个新的邮件的时候,就会使用默认的邮件签名作为模板使用。
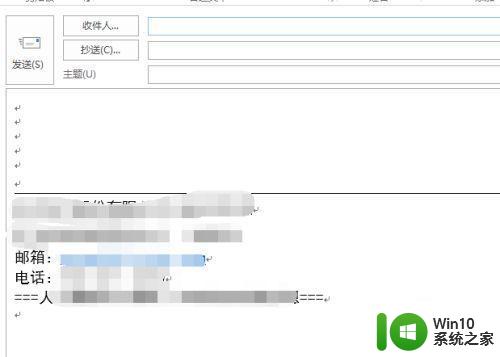
以上就是Outlook如何创建个性化签名模板的全部内容,如果您还有不理解的地方,可以根据小编的方法进行操作,希望这些方法可以帮助到大家。