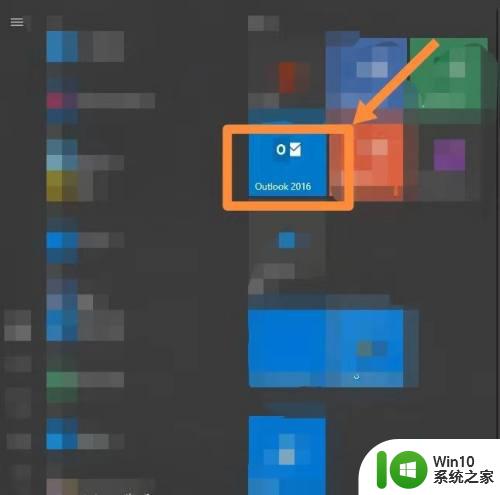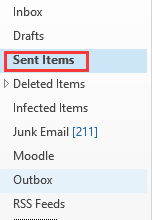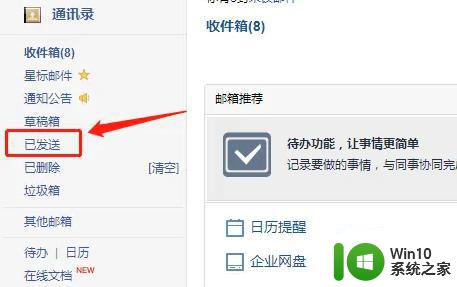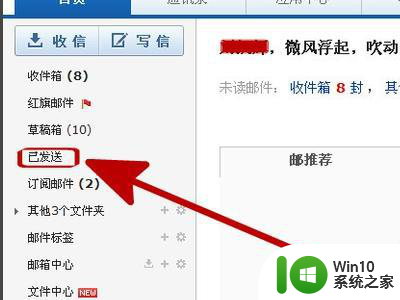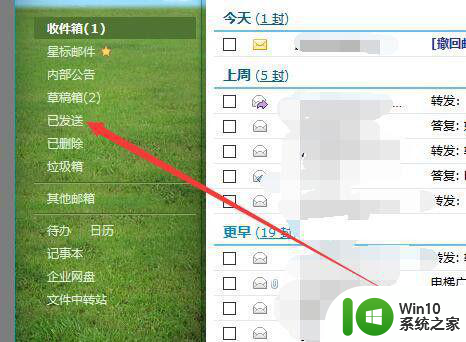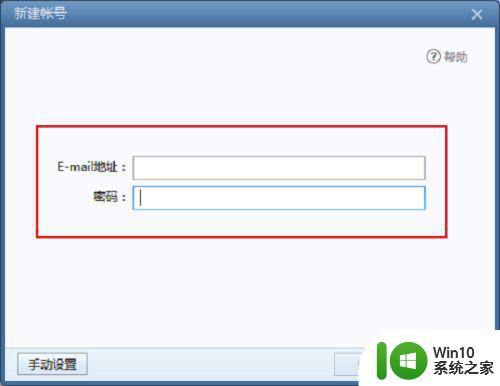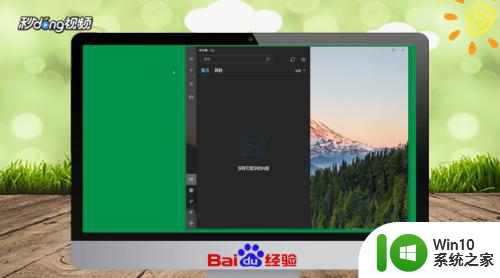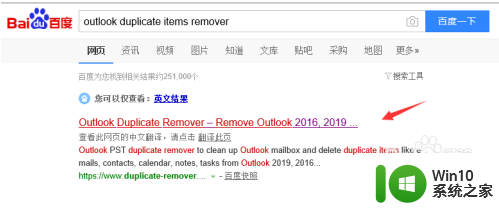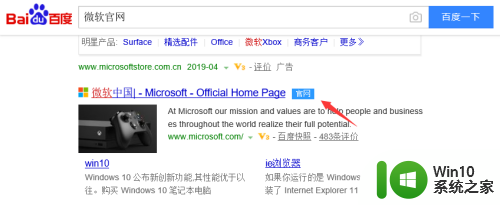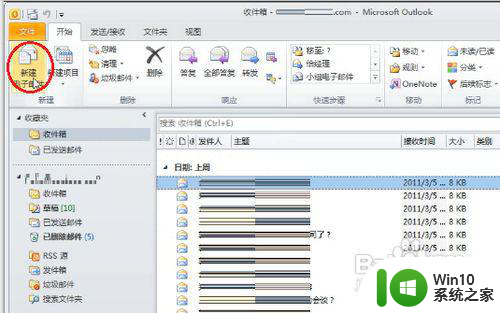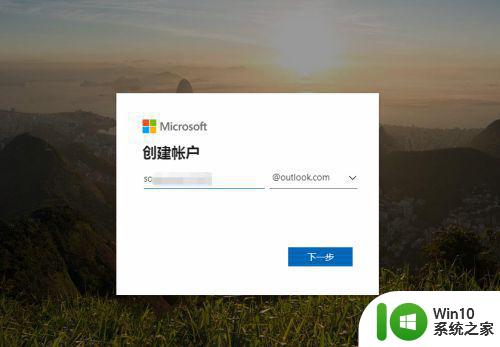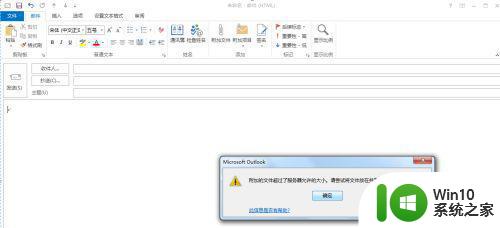电脑outlook如何撤回邮件 - outlook邮箱撤回邮件的步骤
更新时间:2024-01-18 15:54:04作者:jiang
在现代社会中电子邮件已经成为人们日常工作和生活中不可或缺的一部分,我们在快速编辑和发送邮件的过程中,难免会出现一些错误或者后悔的情况。幸运的是Outlook邮箱提供了撤回邮件的功能,让我们有机会在邮件被对方阅读之前进行修正或删除。Outlook邮箱如何撤回邮件呢?下面将为大家介绍一些简单的步骤,让我们可以更加灵活地管理自己的电子邮件。
具体方法:
1、点击已经发送邮件,找到这个邮件。
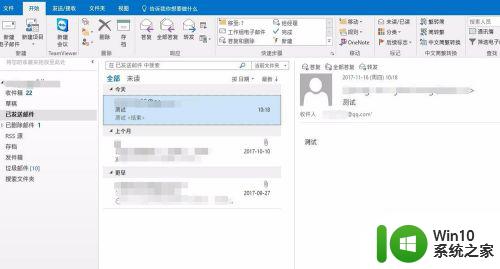
2、在这个邮件上双击,打开这个邮件。
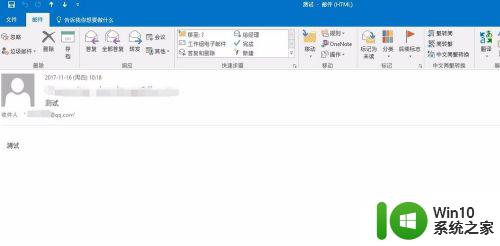
3、在这个页面上找到操作,里面有一个撤回该邮件。
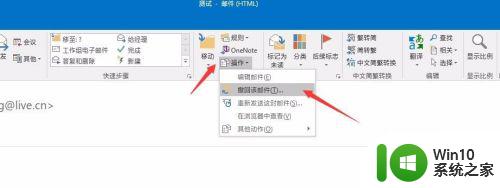
4、撤回邮件会有选择,如果你不知道要选择哪个,你可以选择默认选项。
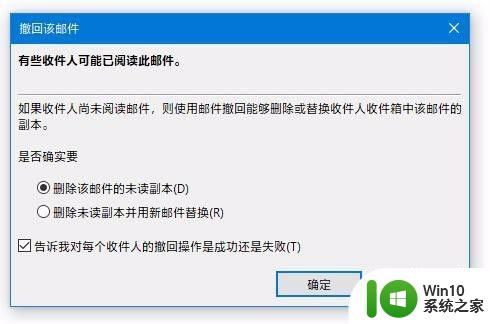
5、撤回中的邮件会有提示,不用管它,耐心等待就可以了。
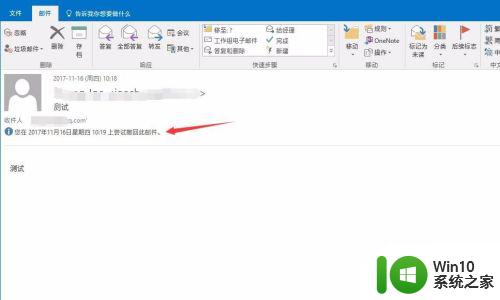
6、如果撤回成功,在收件人那里会有提示,收件人看不了内容的,只能看到主题,发件人这里是没有提示的。
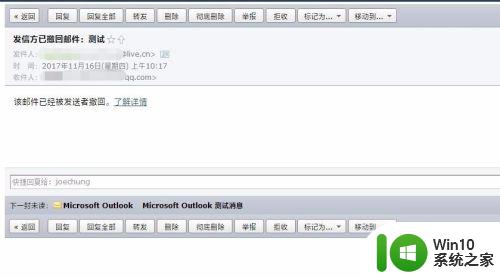
以上就是电脑outlook如何撤回邮件的全部内容,有需要的用户就可以根据小编的步骤进行操作了,希望能够对大家有所帮助。