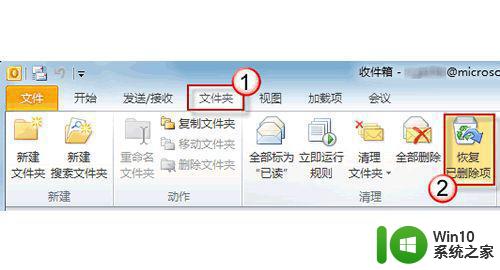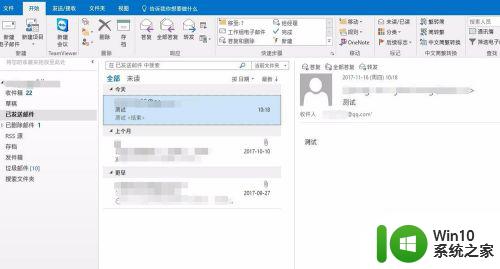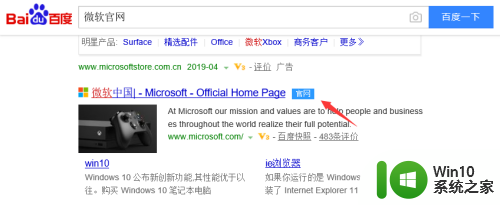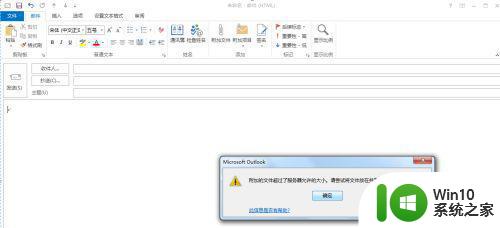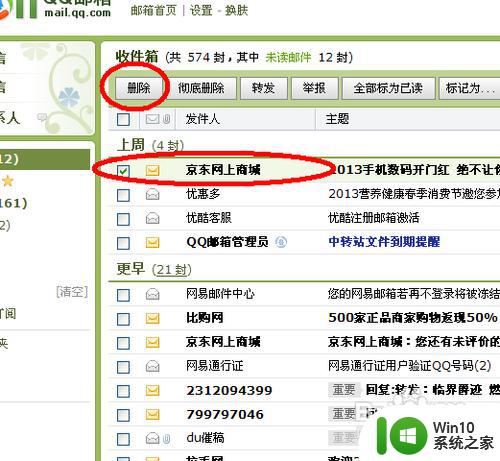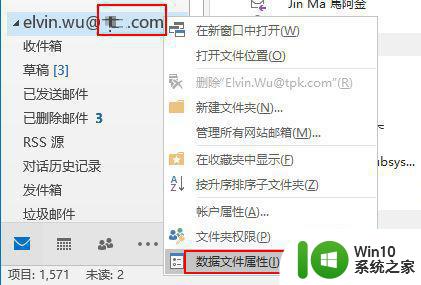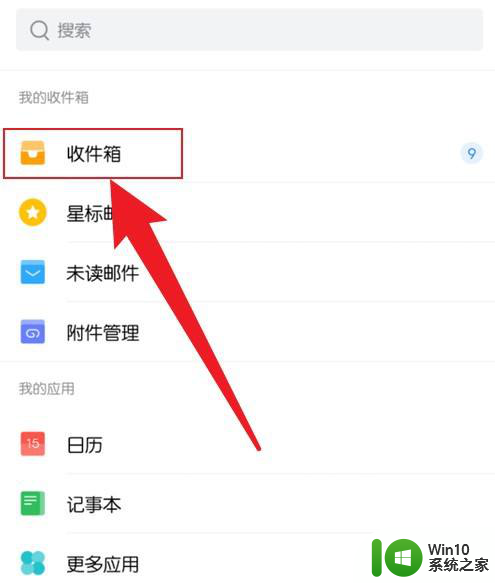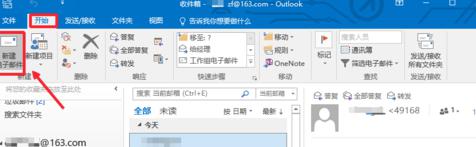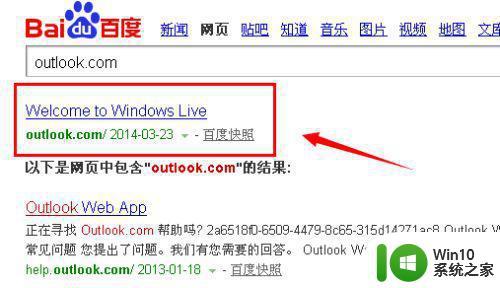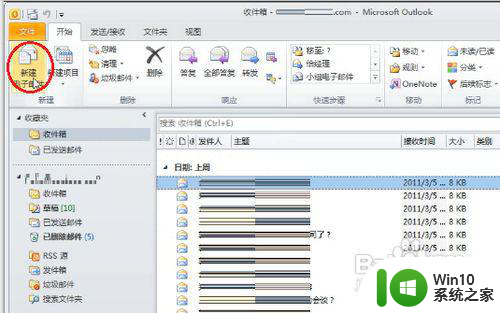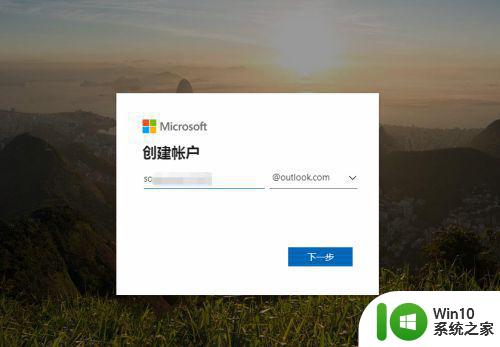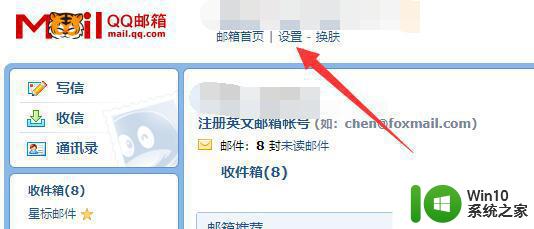Outlook邮箱删除重复邮件的教程 如何在Outlook邮箱中删除重复邮件
Outlook邮箱是一款功能强大的电子邮件管理工具,然而有时候我们会不小心收到重复的邮件,这样不仅浪费了存储空间,也给我们的收件箱带来了困扰,如何在Outlook邮箱中删除这些重复的邮件呢?在本文中我们将为您介绍一种简单有效的方法,帮助您轻松解决这个问题。无论您是经常使用Outlook邮箱还是刚刚接触,相信本教程都能给您带来帮助。让我们一起来看看吧!
详细教程如下:
1、百度搜索插件outlook duplicate items remover ,如果不方便下载,可以从百度网盘下载。
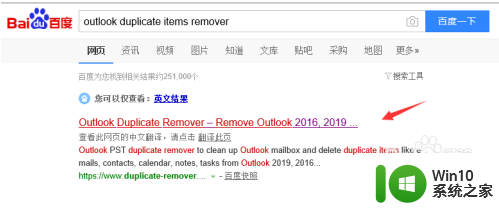
2、点击free download按钮。
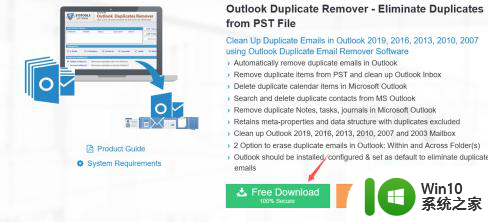
3、我们可以直接点击运行按钮安装。
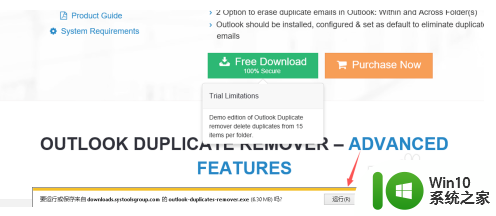
4、进入安装向导,点击next。
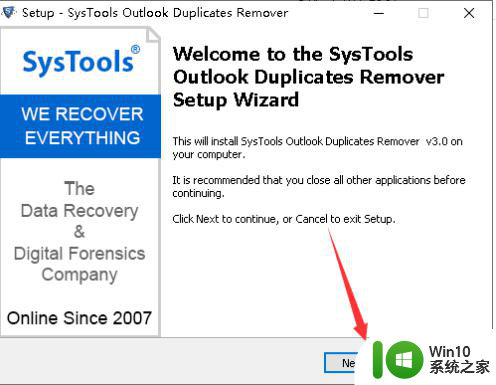
5、同意使用协议,点击next。如下图所示:
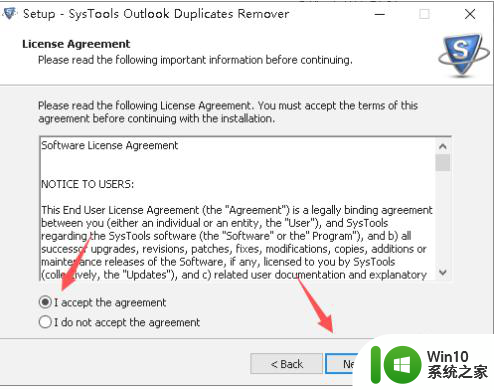
6、选择安装路径,点击next,如下图所示:
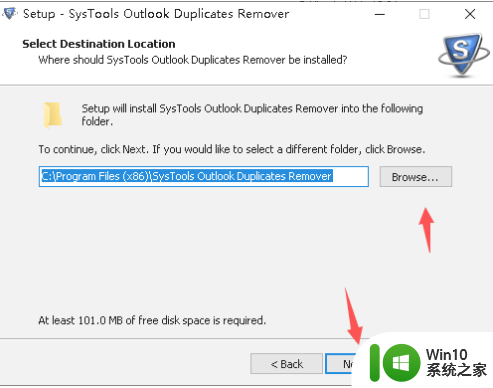
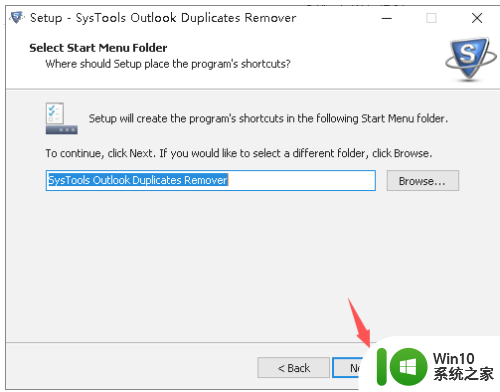
7、选择是否添加桌面图标,点击next'。
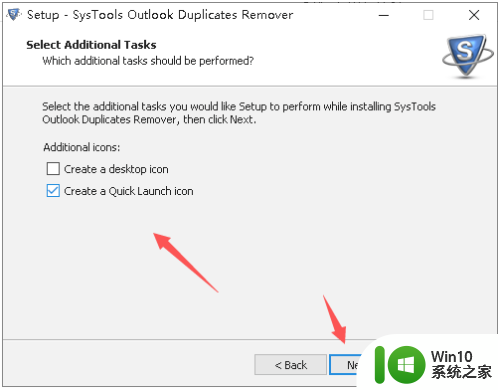
8、点击install开始安装,点击finish即可。
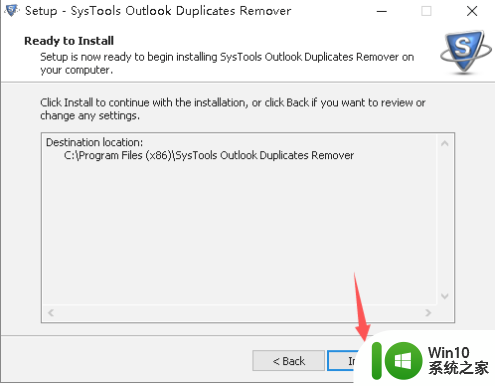
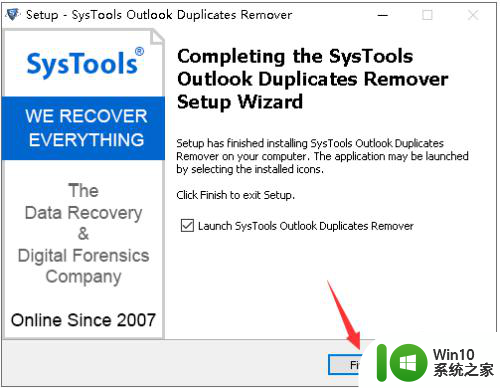
9、重启你的outlook后,启动outlook duplicate items remover 工具,添加你的数据文件,点击remove duplication即可。
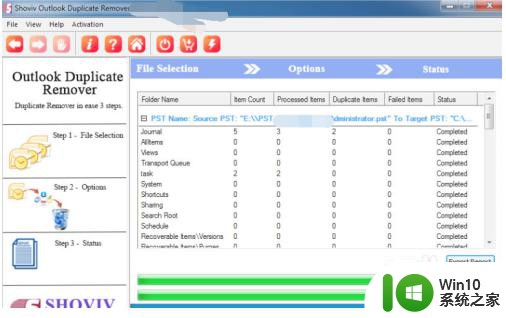
以上是完整的Outlook邮箱删除重复邮件的教程内容,如果您遇到类似情况,可以按照这个方法解决,希望对大家有所帮助。