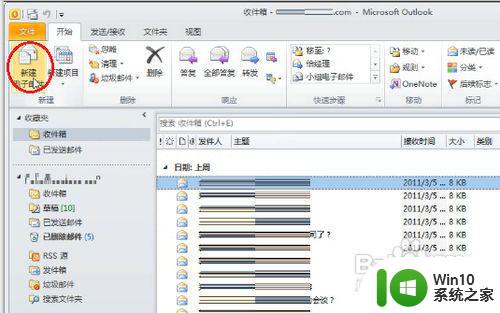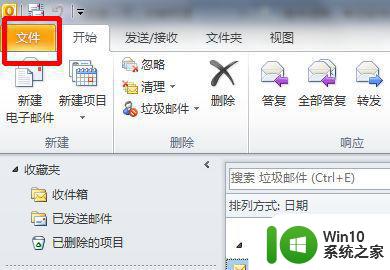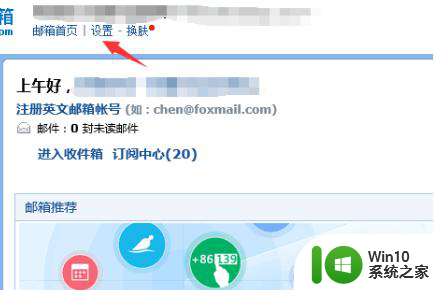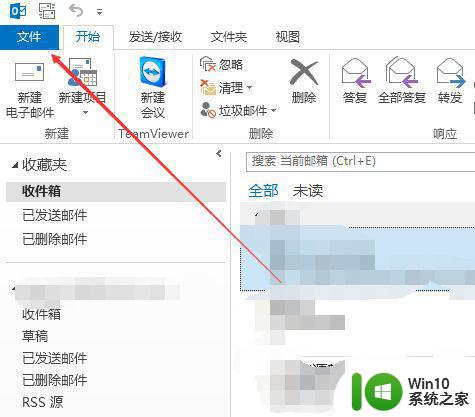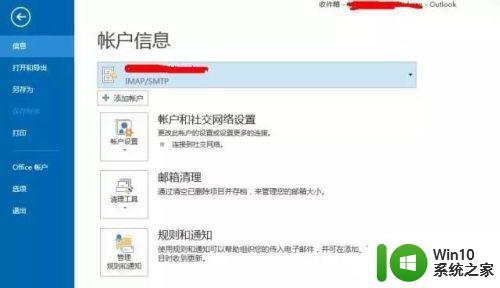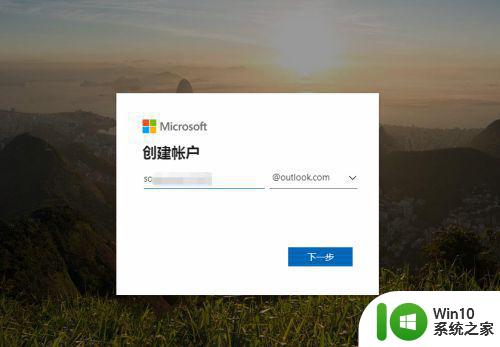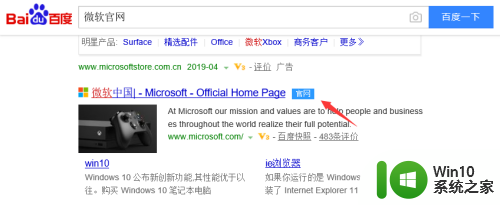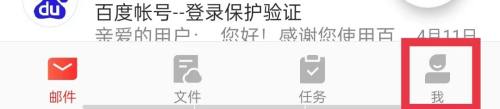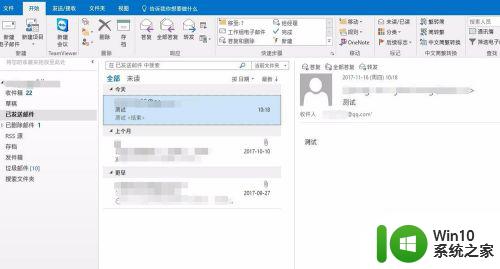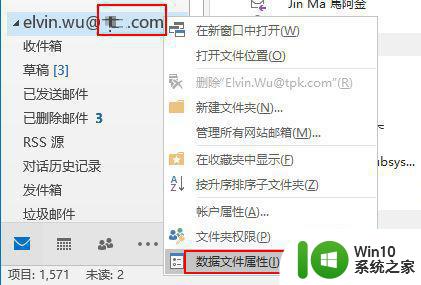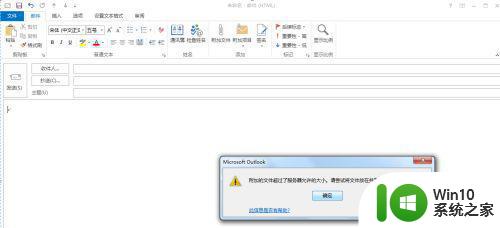outlook邮箱怎么设置签名 outlook邮箱签名设置步骤
当我们使用Outlook邮箱进行邮件往来时,一封个性化的邮件签名可以为我们增添一份专业和个人化的印记,在Outlook邮箱中如何设置邮件签名呢?下面将为大家详细介绍设置Outlook邮箱签名的步骤。无论是在工作还是个人邮件中,通过设置邮件签名,我们可以在每一封邮件中展示出自己的个性,让收件人对我们的印象更加深刻。让我们一起来了解如何设置Outlook邮箱签名吧!
具体方法:
1、打开outlook,在功能区“开始”选项卡下单击“新建电子邮件”按钮:
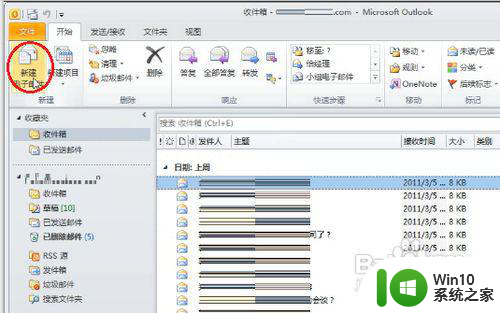
2、新建了一卦新邮件,我们再点击“邮件”选项卡下的“签名”按钮,再选择“签名...”:
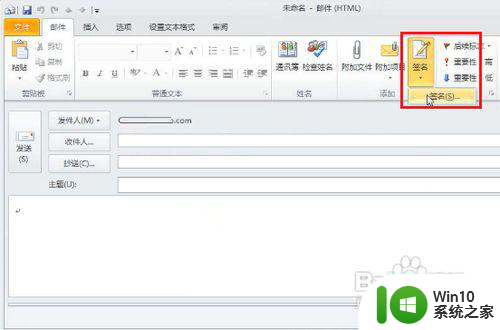
3、打开“签名和信纸”对话框,点击“新建”按钮:
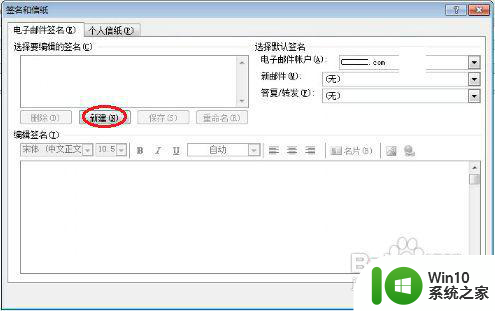
4、在打开的“新签名”对话框中,输入签名档的名称:
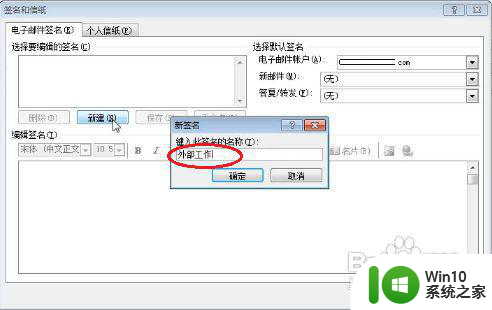
5、单击“确定”按钮后,则新建了该签名档,再在下面的“编辑签名”编辑区内输入签名的内容:
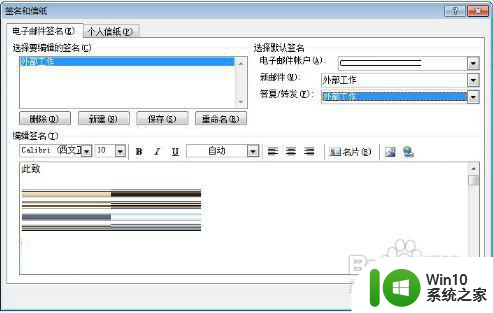
6、在这里,可以改变文字颜色,可插入链接,可插入图片。
7、为保证新建或答复邮件时能自动加载签名的内容,我们应该将“新邮件”和“答复/转发”都选择这个新的签名:
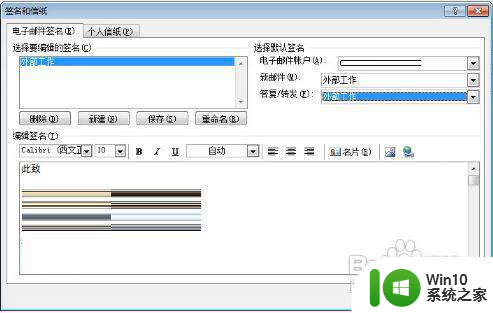
8、编辑完成后单击“确定”按钮保存签名内容即可;
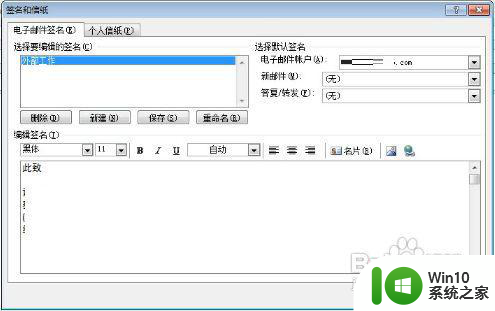
以上就是outlook邮箱怎么设置签名的全部内容,如果有遇到这种情况,那么你就可以根据小编的操作来进行解决,非常的简单快速,一步到位。