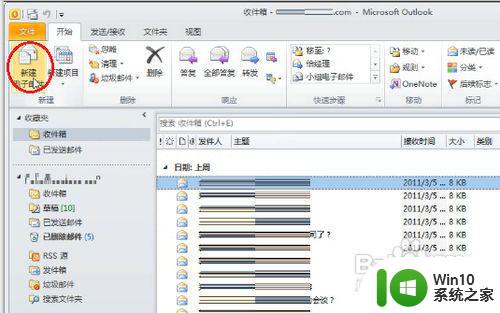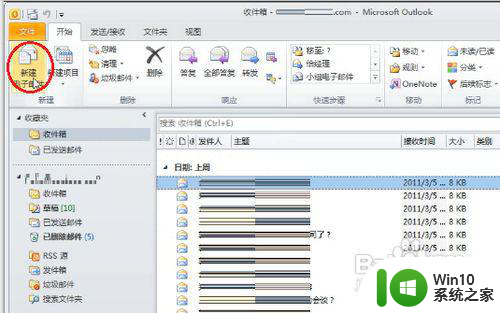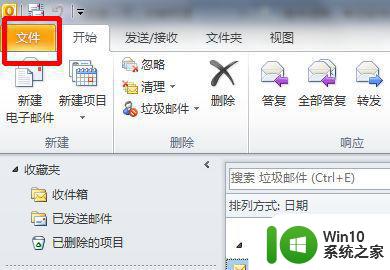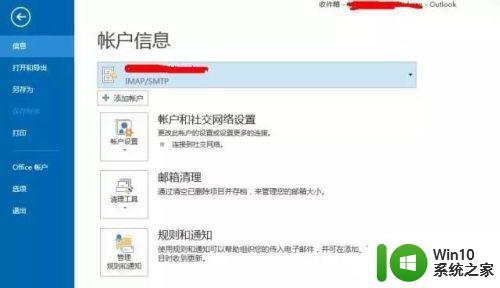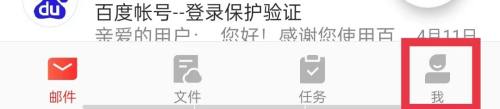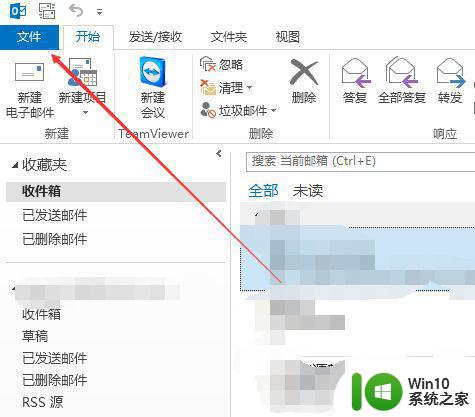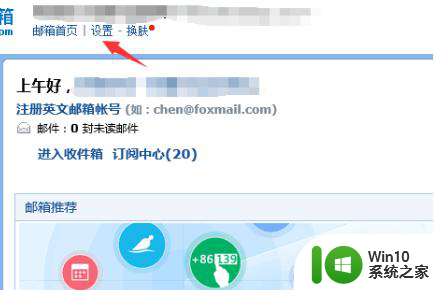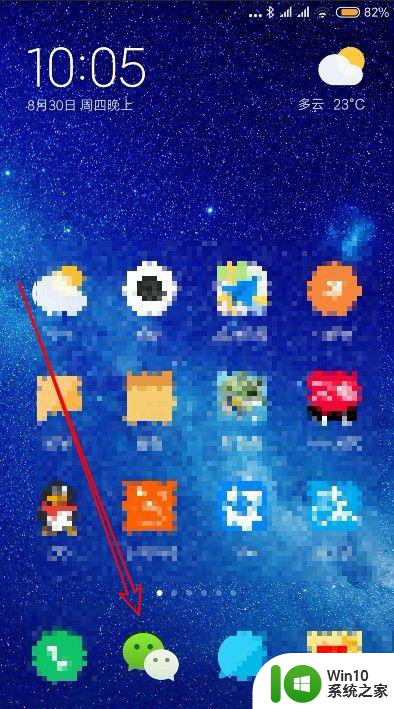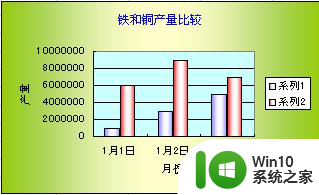outlook2016设置签名的教程 outlook2016怎么设置邮件签名
更新时间:2023-03-14 14:45:16作者:jiang
outlook2016是微软办公软件套装的组件之一,可以用来收发电子邮件、管理联系人信息等,很是方便。不过里面的一些功能可能大家还不是很了解,例如outlook2016设置签名的教程。所以对此接下来小编给大家带来的就是outlook2016怎么设置邮件签名。
详细教程如下:
1、打开Outlook2016以后,点击左上角的文件菜单打开进入。
2、这时候的窗口中点击选项按钮,打开进行操作。
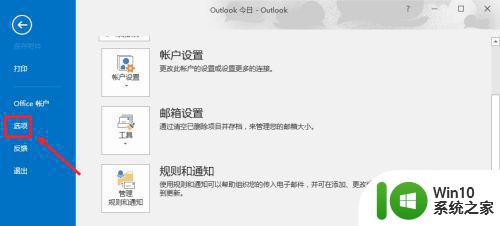
3、Outlook选项界面,左侧点击邮件,然后右边选择签名进入。
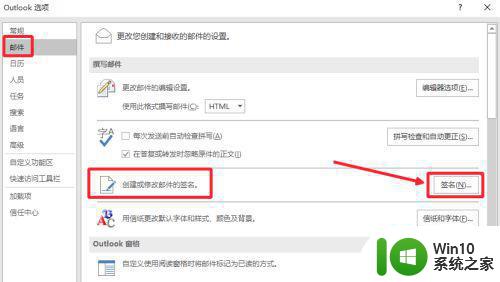
4、如果有多个邮箱账户时候,右上角先选择默认签名的邮箱账户,然后新建。
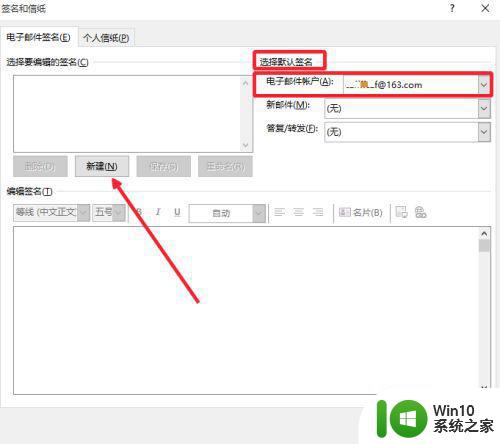
5、设置签名的名称,这个可以根据自己需要设置。
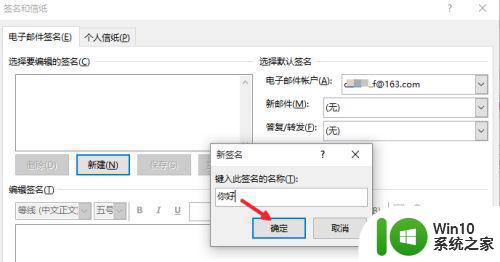
6、然后下方输入签名的具体内容,设置好签名的字体等,然后确定即可。
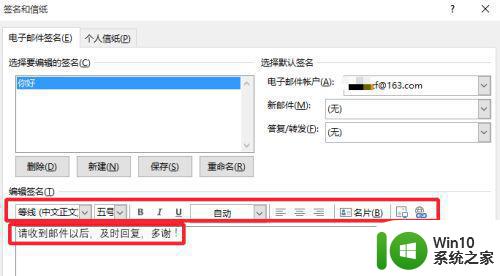
7、使用这样的方法我们可以添加多个签名进来哈!
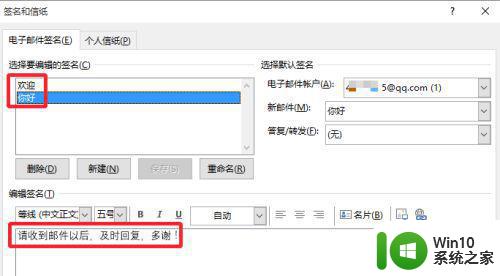
outlook2016怎么设置邮件签名就为大家分享到这里啦,有需要的网友可以根据上面的方法来设置哦。