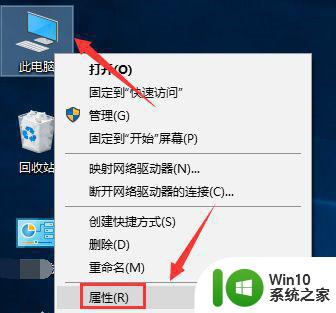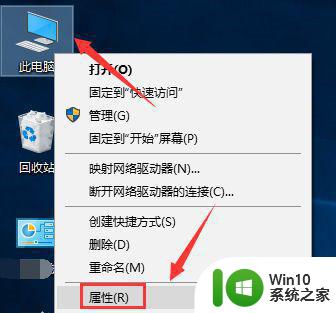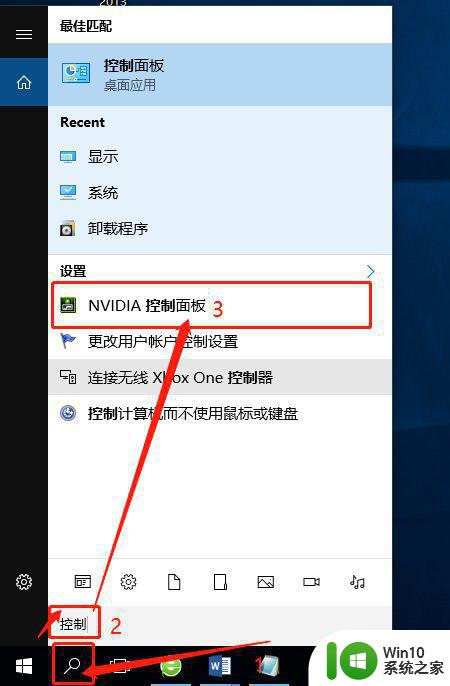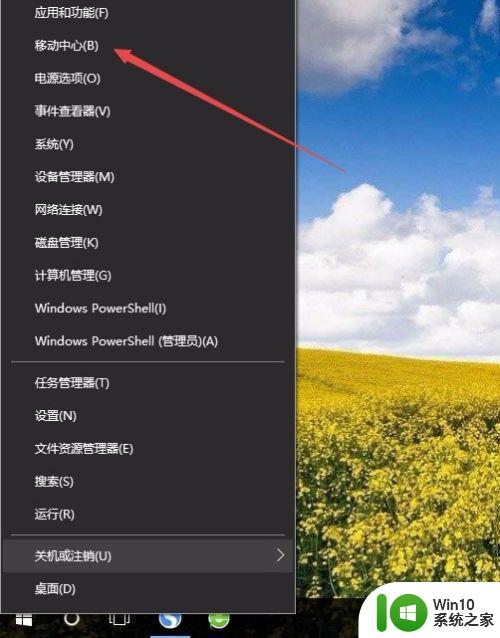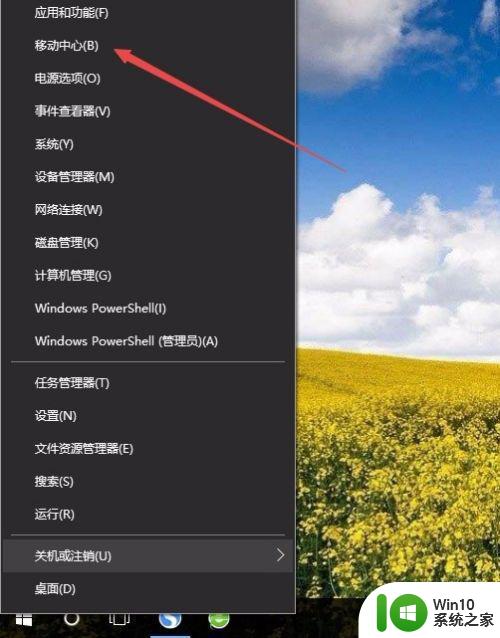win10怎么修改屏幕亮度 win10如何调节屏幕亮度
近年来随着电脑的普及和使用频率的增加,人们对于屏幕亮度的要求也越来越高,而在Windows10系统中,调节屏幕亮度成为了一项基本的操作。无论是为了适应不同的环境光线,还是为了保护视力,都需要我们对屏幕亮度进行合理的调节。究竟如何在Win10系统中修改屏幕亮度呢?本文将为大家详细介绍Win10如何调节屏幕亮度的方法,帮助大家在使用电脑时能够拥有更加舒适的视觉体验。
方法一:在Windows 10系统的通知中心中调节屏幕亮度
1、点击系统桌面右下角的【通知中心】,在通知中心界面调节屏幕的亮度。
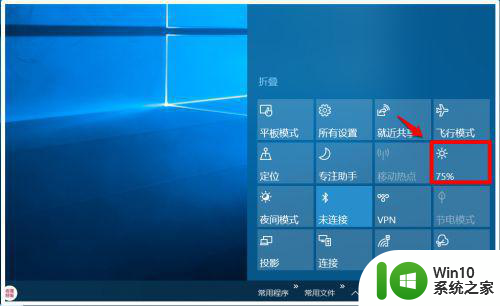
2、我们点击亮度图标,便可以调节屏幕亮度为:
0%、25%、50%、75%和100%。
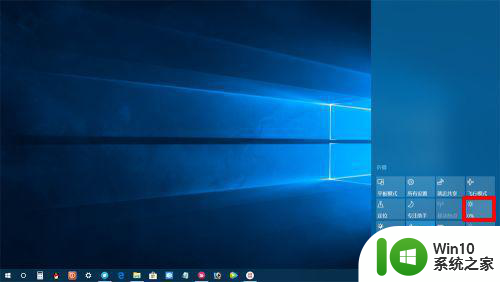
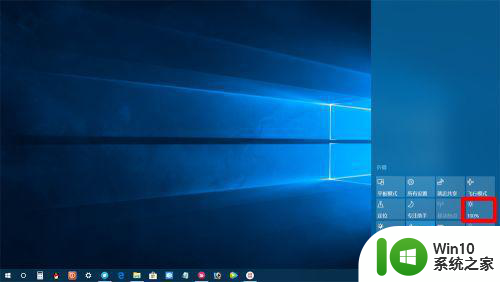 方法二:在Windows 移动中心中调节屏幕亮度
方法二:在Windows 移动中心中调节屏幕亮度
1、右键点击系统桌面左下角的【开始】,在开始菜单中点击【移动中心】;
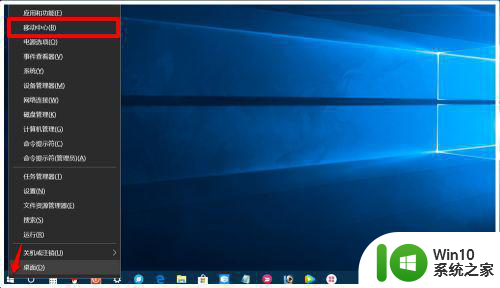
2、在Windows 移动中心窗口中,滑动 显示器亮度 框中的小滑块即可调节屏幕的亮度;
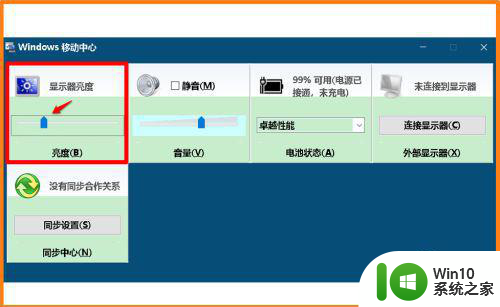
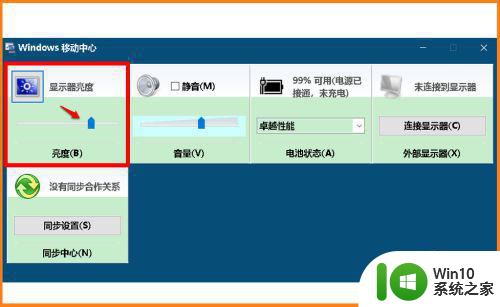
方法三:从控制面板进入Windows 移动中心中调节屏幕亮度
1、进入控制面板,点击【电源选项】;
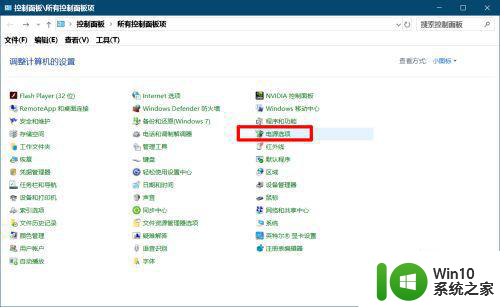
2、在电源选项窗口中,我们点击左下角的 Windows 移动中心,在打开的Windows 移动中心窗口中,调节屏幕亮度(方法同方法二)。
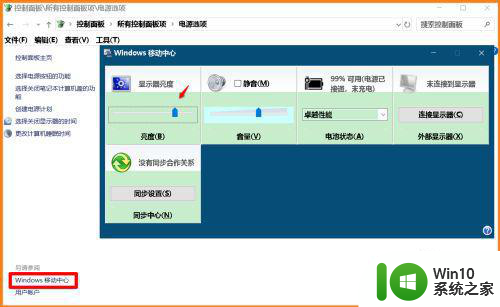 方法四:在显示设置中调节屏幕亮度
方法四:在显示设置中调节屏幕亮度
1、右键点击系统桌面空白处 - 显示设置;
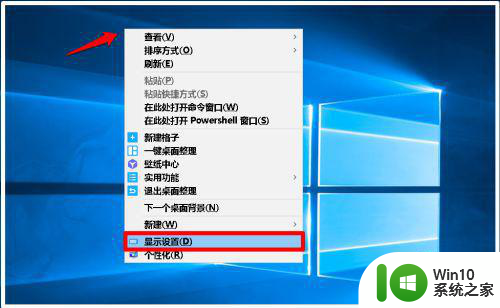
2、在打开的显示设置窗口中,我们滑动 更改亮度 下的小滑块,即可调节屏幕的亮度。
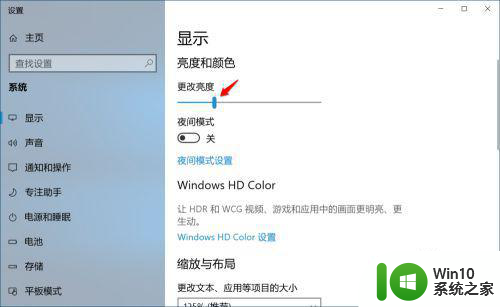
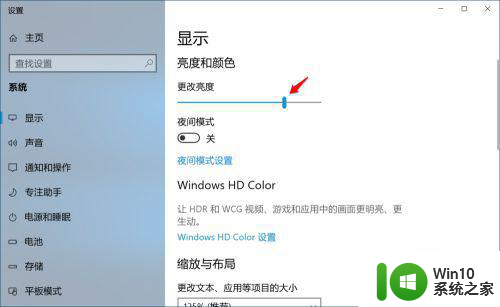
以上就是修改win10屏幕亮度的全部内容,如果还有不清楚的用户,可以参考以上小编的步骤进行操作,希望能对大家有所帮助。