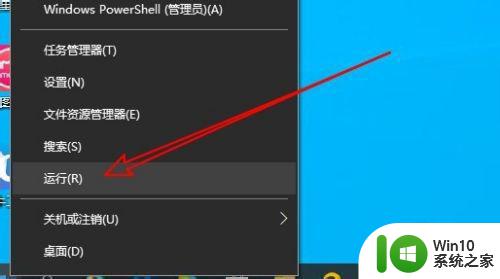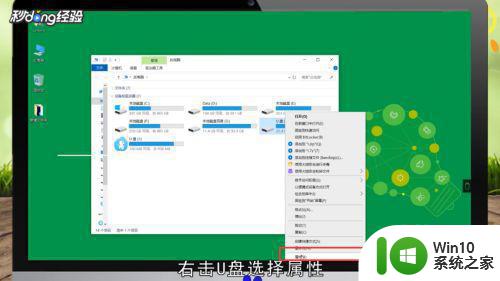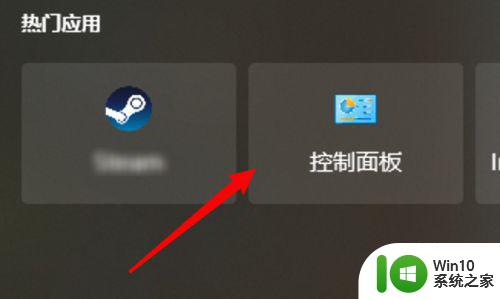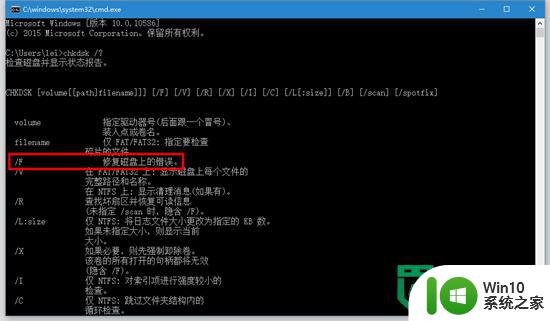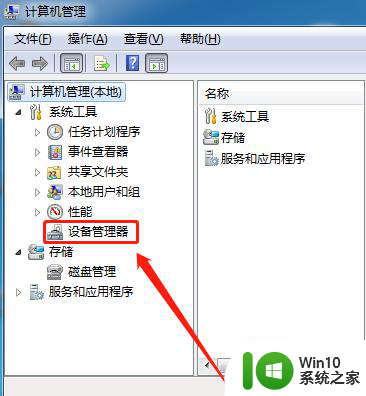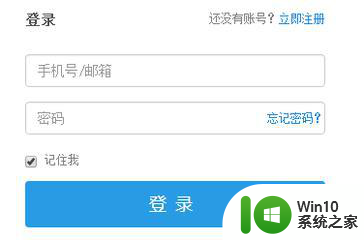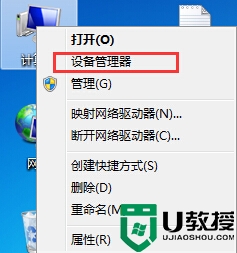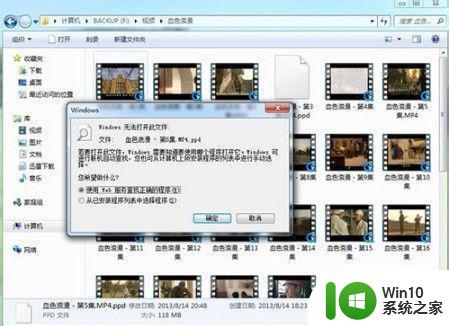学校电脑限制u盘打开怎么解决 学校电脑禁用u盘怎样解开
更新时间:2023-03-05 09:05:34作者:xiaoliu
在学校里的电脑,都是被限制了的,最近就有用户反映说学校电脑限制了u盘,把u盘禁用了插入后怎么也打不开,那么学校电脑禁用u盘怎样解开呢,方法很简单不难,下面小编给大家分享学校电脑禁用u盘的解开方法。
解决方法:
1、在电脑桌面下,同时按下win+R键唤出运行窗口。
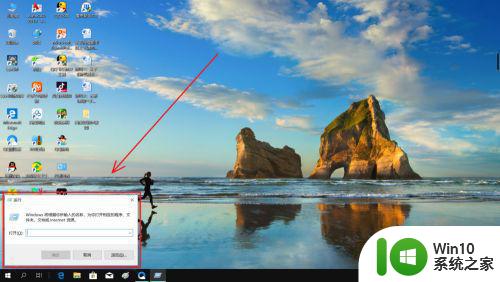
2、在输入框内输入“gpedit.msc”,按下回车键。
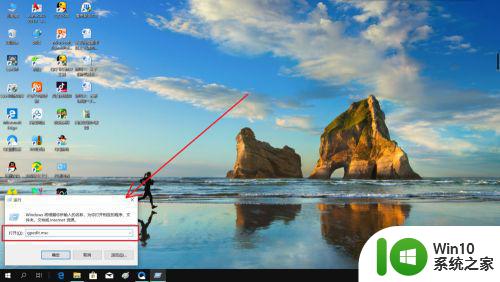
3、找到并点击“管理模板”。
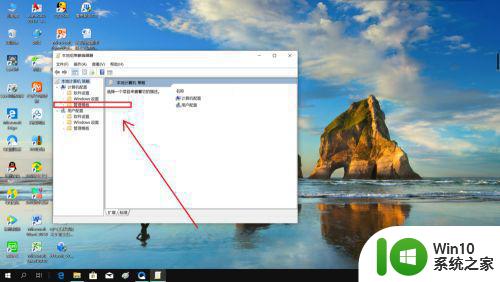
4、找到“系统”后双击打开。
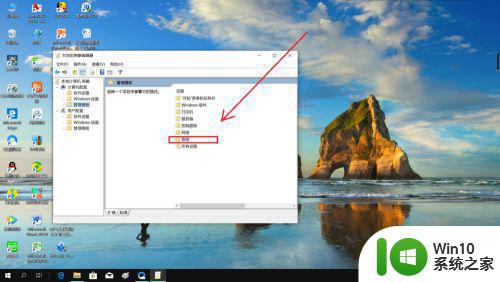
5、如图,下滑找到“可移动储存访问”,双击打开。
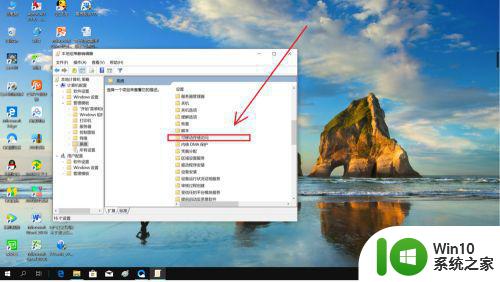
6、如图,下滑找到“可移动磁盘:拒绝读取权限”,双击打开。
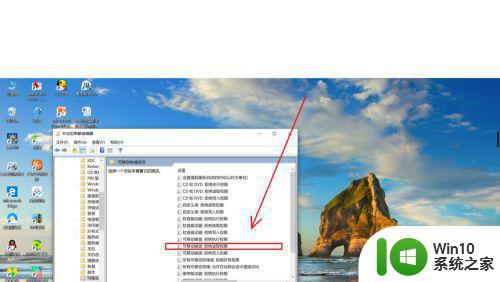
7、如图,选择“已启用”并点击“确定”,这样电脑就可以正常读取优盘了。
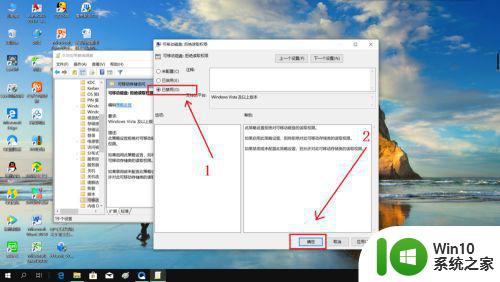
以上就是学校电脑禁用u盘的解开方法,电脑把u盘禁用的,可以按上面的方法来进行解决。