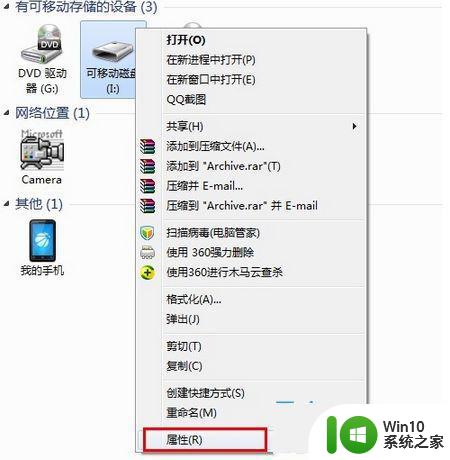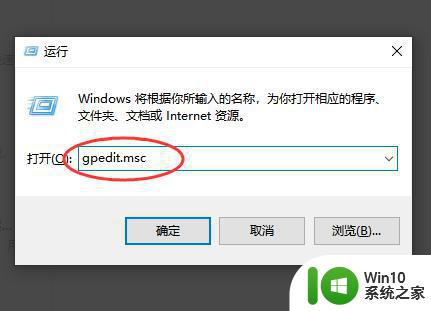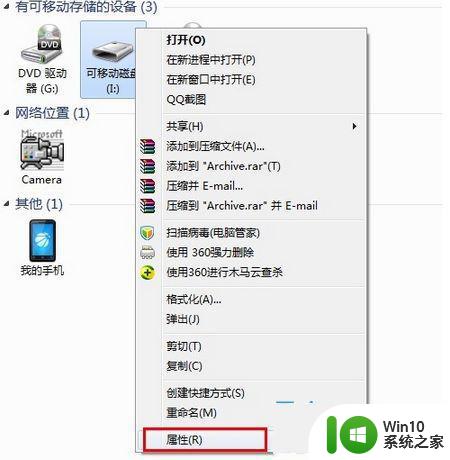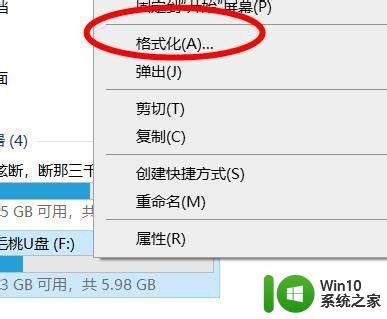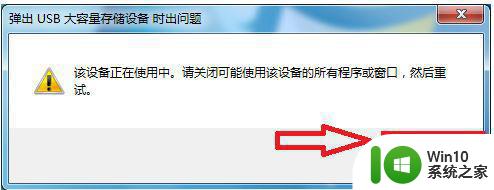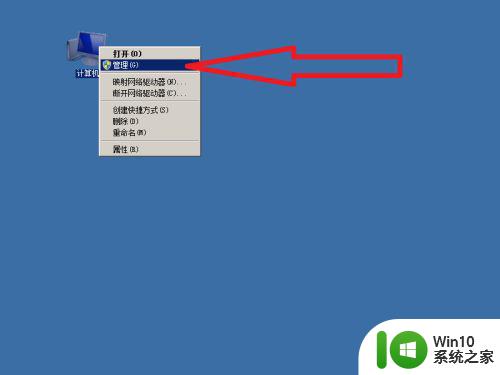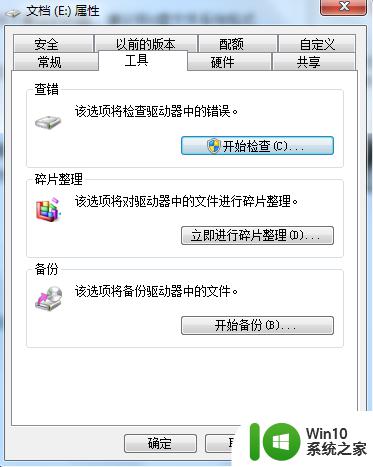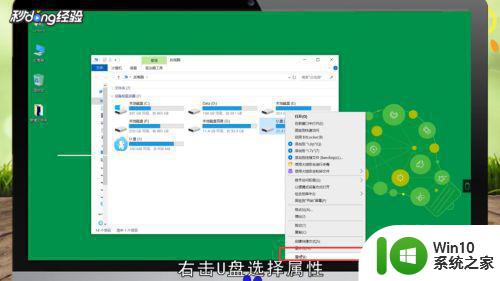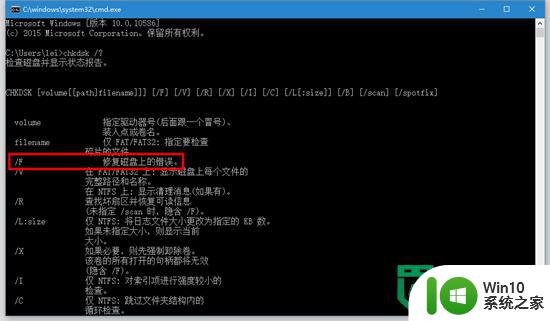电脑u盘打不开解决方法 电脑u盘打不开怎么回事
更新时间:2023-02-05 13:06:55作者:cblsl
我们在日常使用u盘工具进行存储文件的过程中,偶尔也会遇到一些或大或小的问题,例如有些用户在将u盘插入电脑进行操作时,运行一段时间之后想要重新打开u盘却遇到了打不开的情况,对此电脑u盘打不开解决方法呢?这里小编就来告诉大家电脑u盘打不开怎么回事。
具体方法:
1、打开电脑,右击u盘选择“属性”。
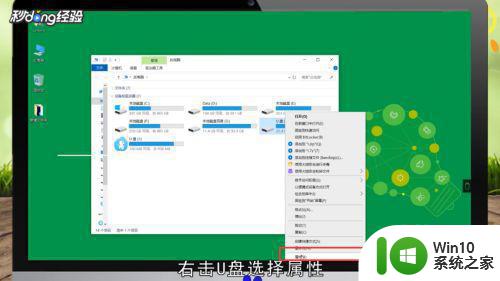
2在弹出的窗口中,点击菜单栏的“工具”。
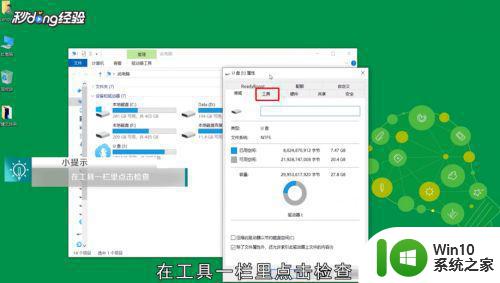
3点击页面的“检查”选项。
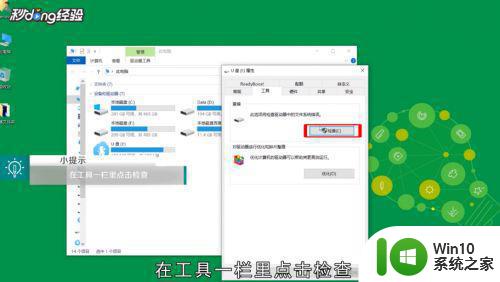
4选择“扫描并修复驱动器”。
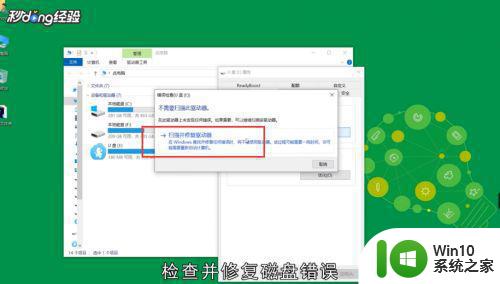
5等待修复完成后,点击“关闭”即可。
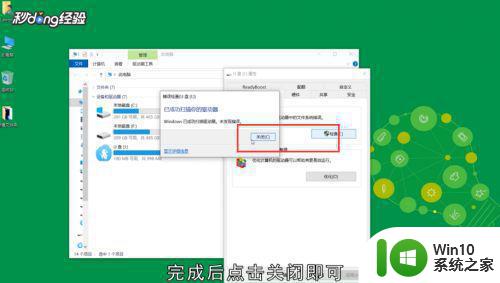
6无法打开U盘时,右击U盘选择“格式化”。
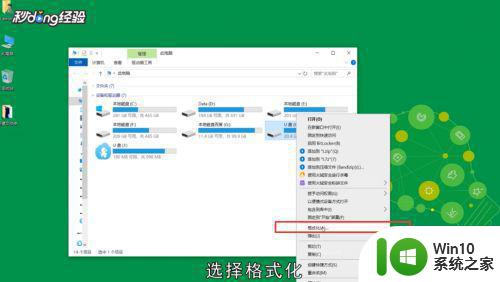
7取消勾选下方的“快速格式化”选项。
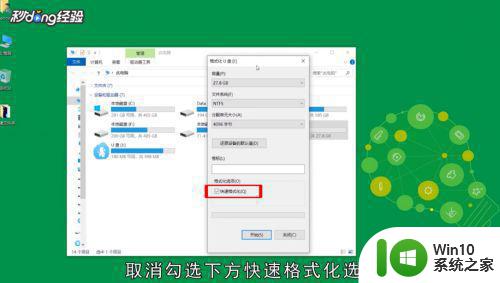
8点击“开始”即可。
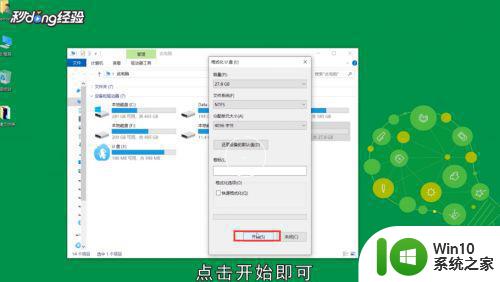
上述就是小编教大家的电脑u盘打不开怎么回事了,有出现这种现象的小伙伴不妨根据小编的方法来解决吧,希望能够对大家有所帮助。