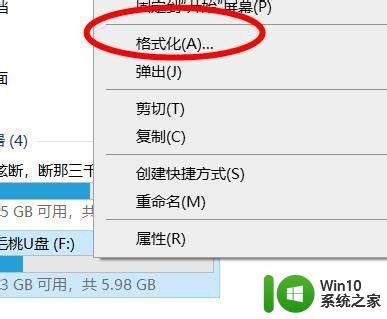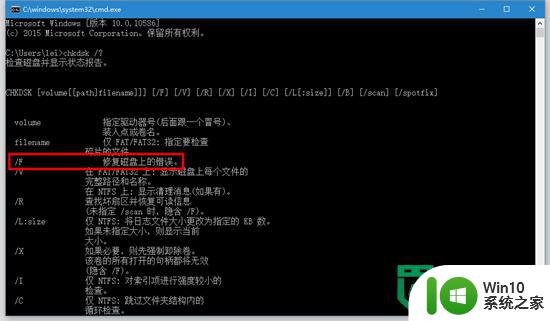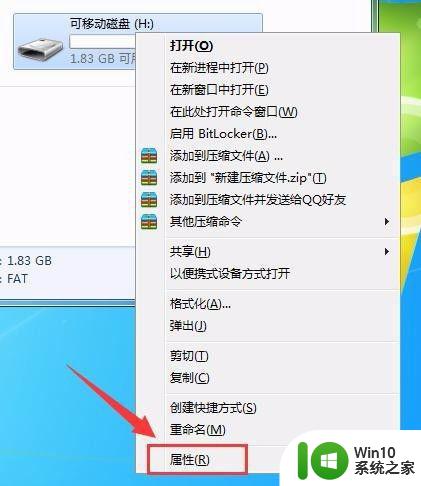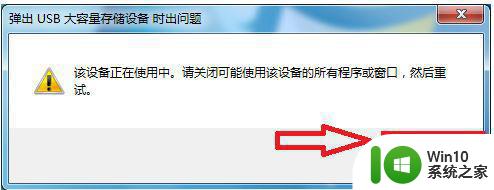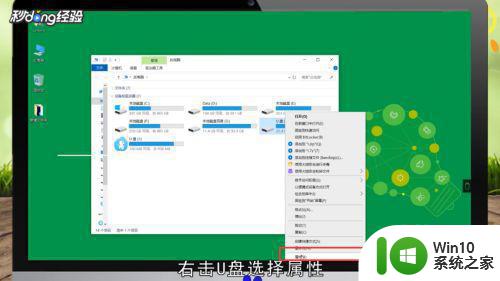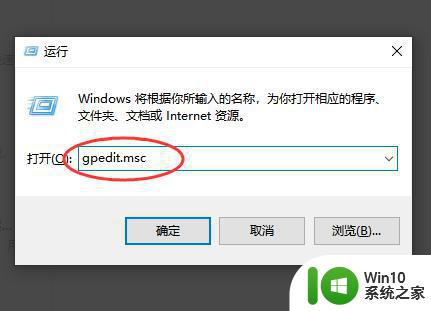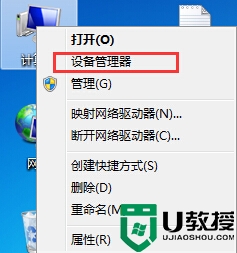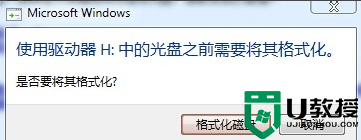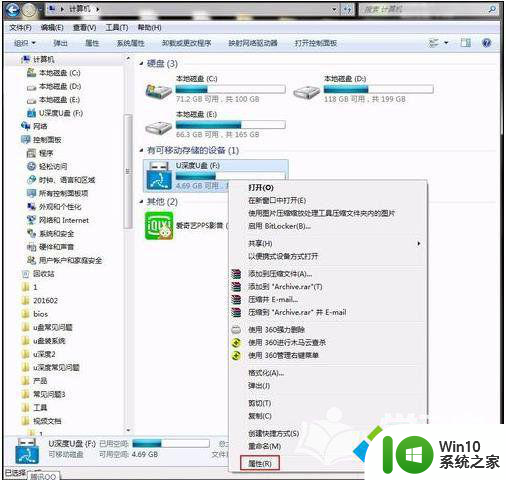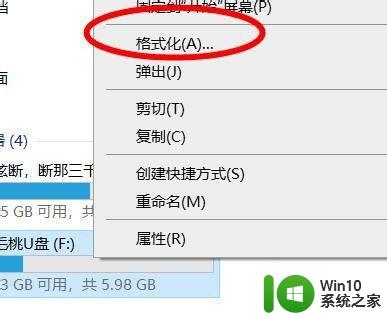电脑无法打开u盘怎么办 电脑上打不开u盘怎么办
更新时间:2023-02-15 09:42:53作者:jiang
在电脑上,我们都会用u盘来储存文件,最近有用户在电脑上插入u盘后,却打不开u盘了,之前都还可以打开,现在却不行了,用户也不太理解是什么原因,那么电脑上打不开u盘怎么办呢,下面小编给大家分享电脑上打不开u盘的解决方法。
解决方法:
1、右击“可移动磁盘”,在菜单中选择“属性”。
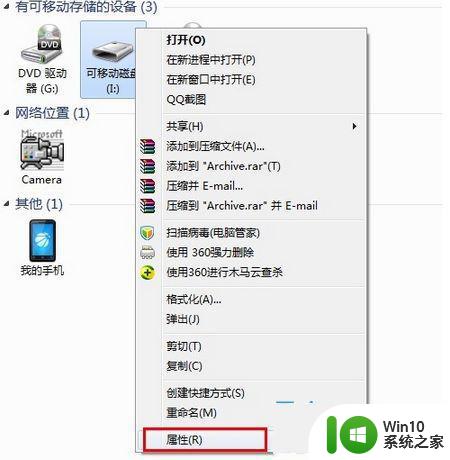
2、在打开的窗口中“工具”,点击“查错 开始检查”。
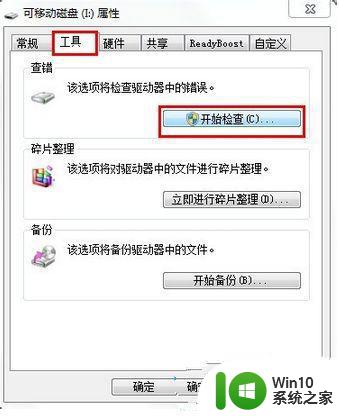
3、在窗口中同时勾选两项,点击“开始”来检查,等待检查结束。

4、右击“可移动磁盘”,在菜单中选择“格式化”。
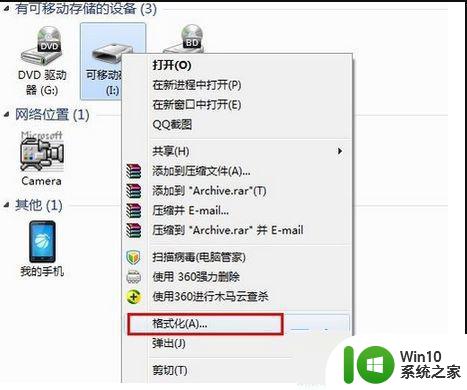
5、打开“格式化”窗口,取消勾选“快速格式化”,点击“开始”。
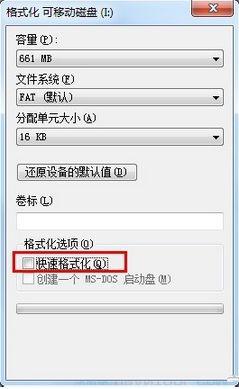
6、打开“运行”对话框,输入命令“gpedit.msc”进入组策略管理器。
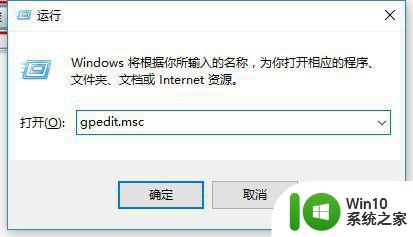
7、在组策略管事器中,点击“管理模块”→“系统”→“可移动存储访问”。
确保: 可移动磁盘:拒绝读取权限”、所有可移动磁盘:拒绝读取权限”这两项被设置为“未配置”或“已禁用”。
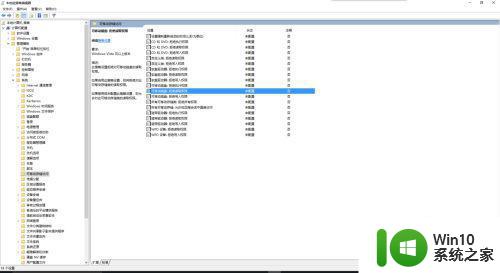
8、如果不是,则双击对应项,在窗口中勾选“已禁用”并点击“确定”即可。
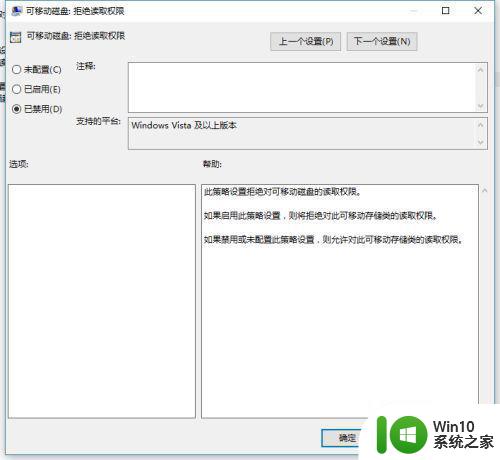
以上就是电脑上打不开u盘的解决方法,同样电脑上打不开优盘的话,可以按上面的方法来进行解决。