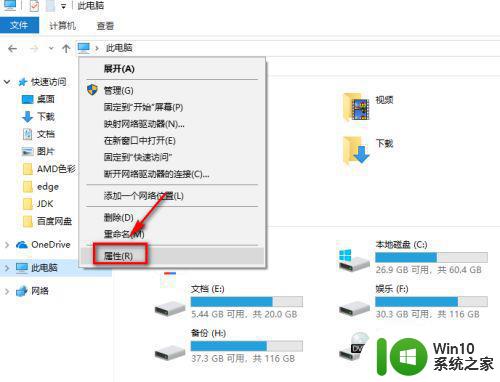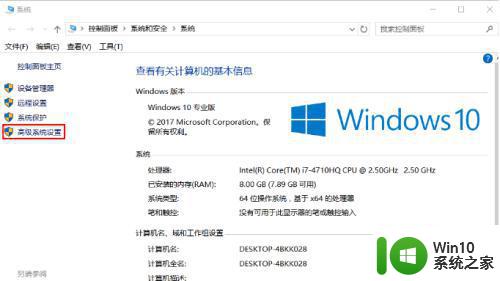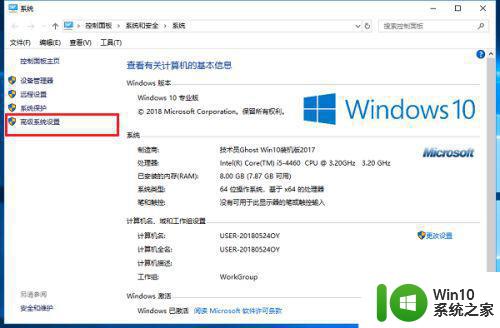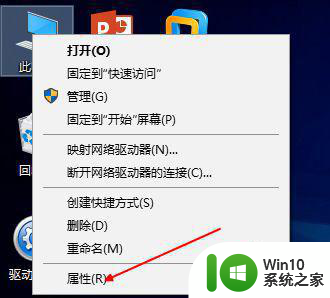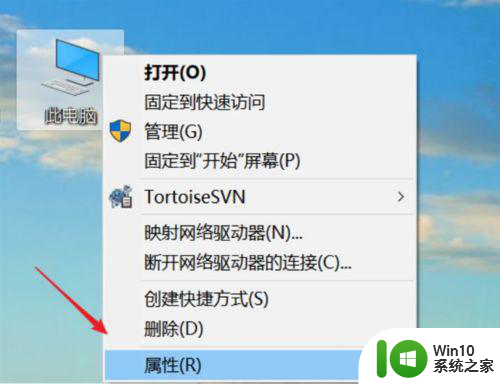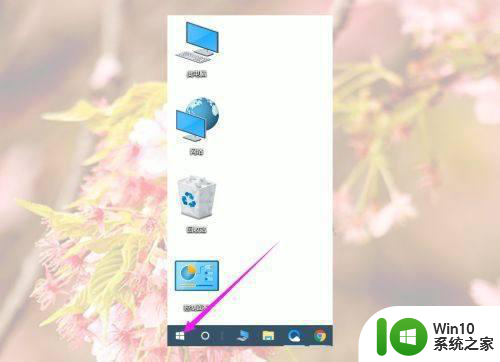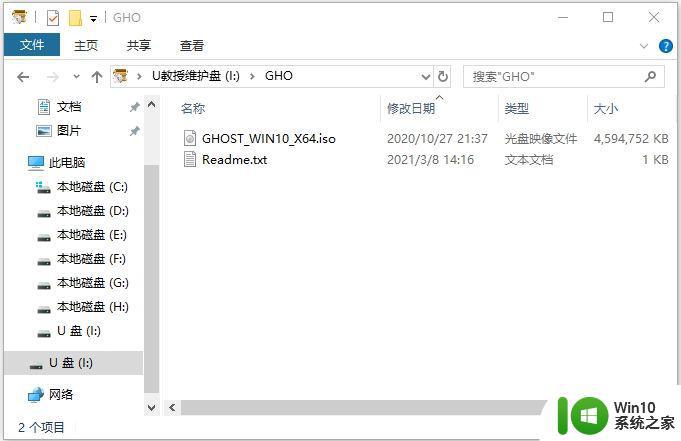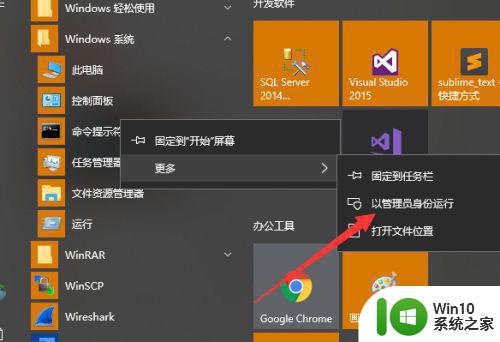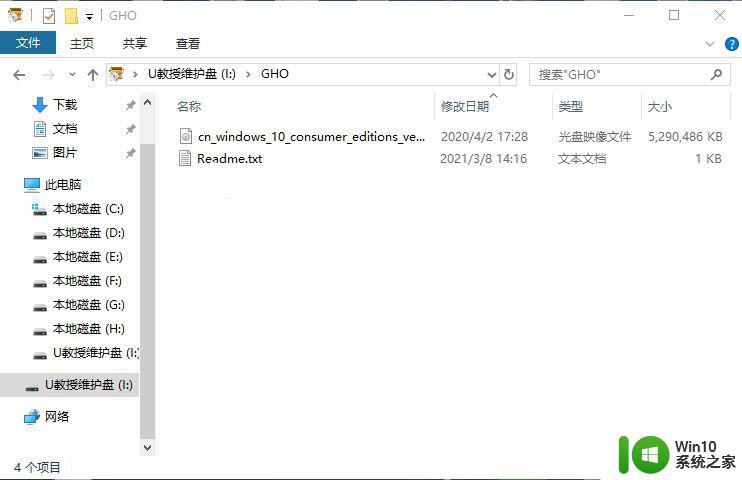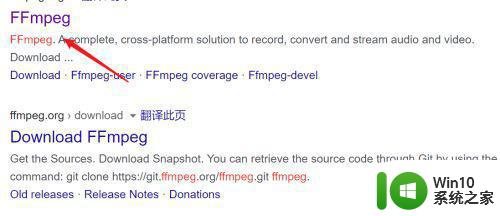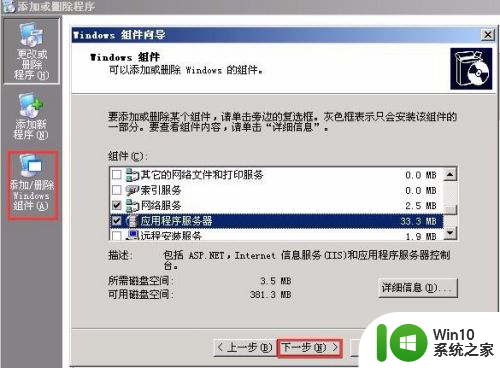win10如何安装jdk配置环境变量 win10安装jdk环境变量配置步骤详解
在如今的计算机编程领域中,Java作为一种广泛应用的编程语言,其开发环境的配置对于程序员来说至关重要,而在Windows 10操作系统中,安装JDK并正确配置环境变量则是使用Java的第一步。本文将详细介绍在Windows 10系统下安装JDK并配置环境变量的步骤,帮助初学者和有需求的用户顺利搭建Java开发环境。通过本文的指导,您将能够轻松地完成JDK的安装和环境变量的配置,为后续的Java编程之路铺平道路。
具体方法:
1、首先要打开系统环境变量配置的页面。具体操作是:打开开始菜单,找到“此电脑”,然后右键“更多”→“属性”。
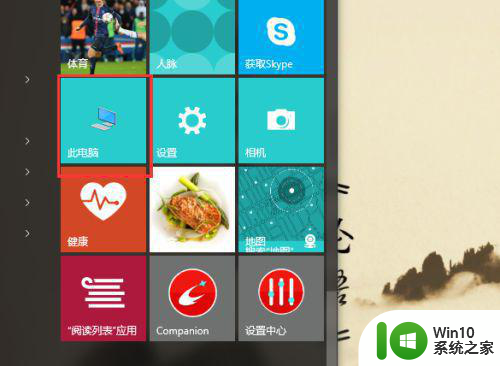
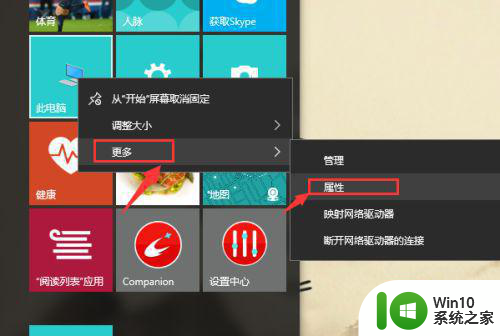
2、在弹出的页面,选择“高级系统设置”。
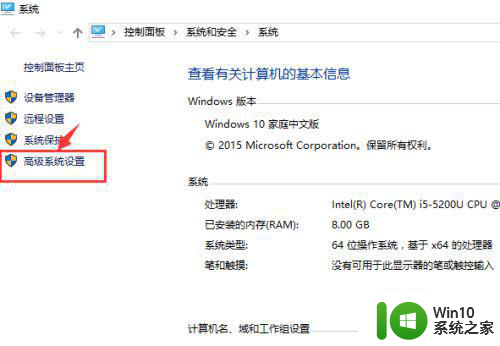
3、在弹出的页面,选择“环境变量(N)…”。
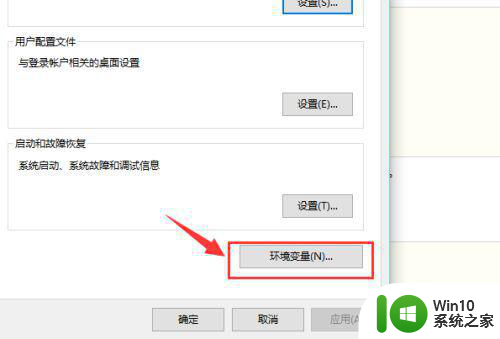
4、在弹出的页面,系统变量区域,选择“新建”。
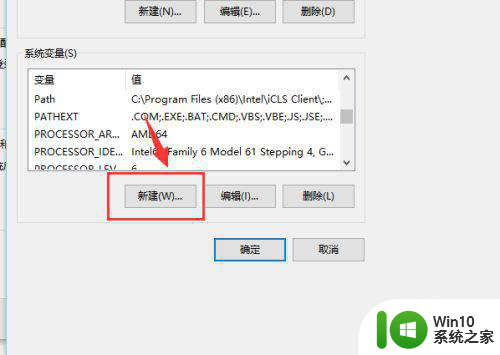
5、在新建页面,输入变量名“JAVA_HOME”;变量值“你的jdk的路径(请参照下图,找到你的安装路径)”,然后点击“确定”。
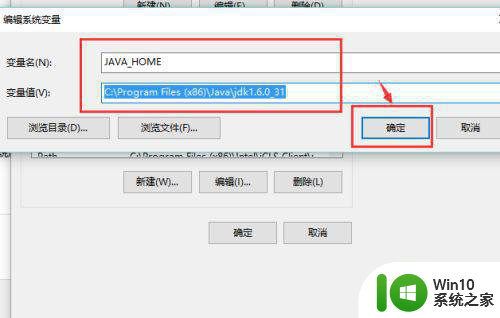
6、在系统变量区域,选择“新建”,输入变量名“CLASSPATH”;变量值:“.;%JAVA_HOME%libdt.jar;%JAVA_HOME%lib ools.jar;”。请注意变量值中,前面的“点“和”分号”,可以直接复制此变量值。然后点击“确定”。
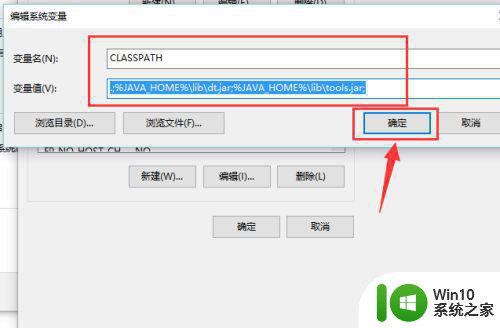
7、通过滚轴,在系统变量区域找到“Path”变量,并双击打开。点击新建,添加如下两行代码(红色选择框中的两行代码)。
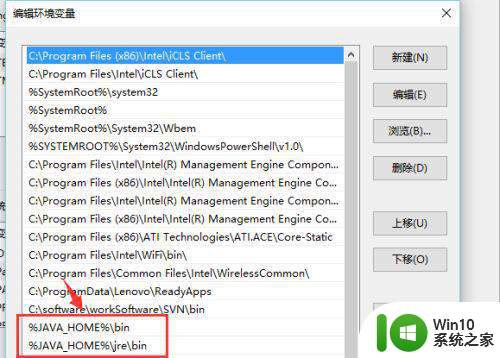
8、使用Windows图标+R,快速打开“运行”操作界面,并输入cmd,回车确认。
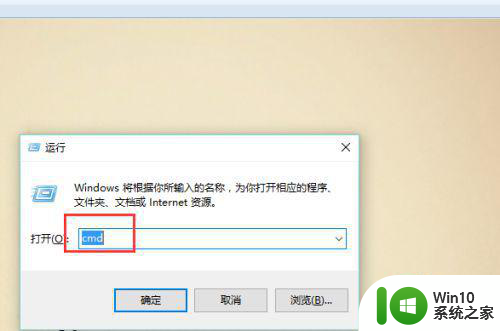
9、在命令行输入java –version;如果能显示java的版本信息,则表示配置成功。
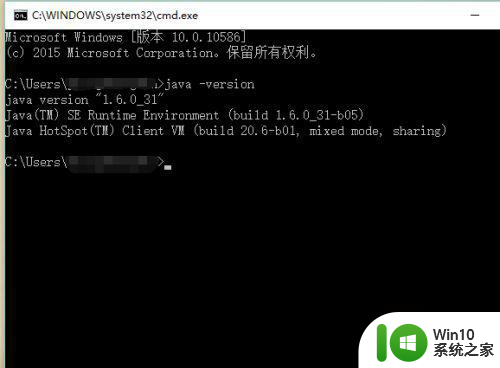
以上就是Win10如何安装JDK配置环境变量的全部内容,如果遇到这种情况,你可以根据以上步骤解决问题,非常简单快速。