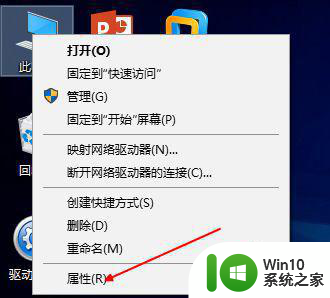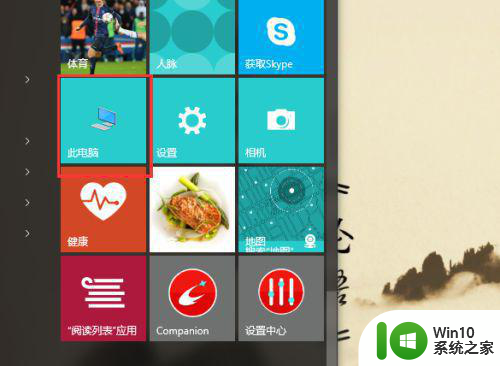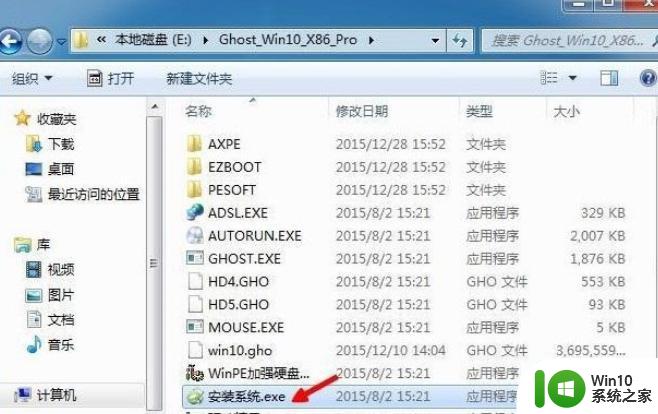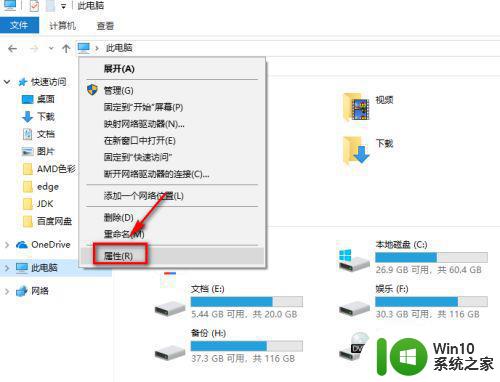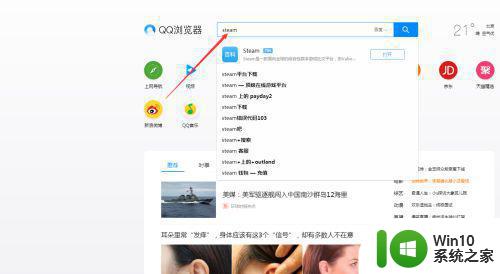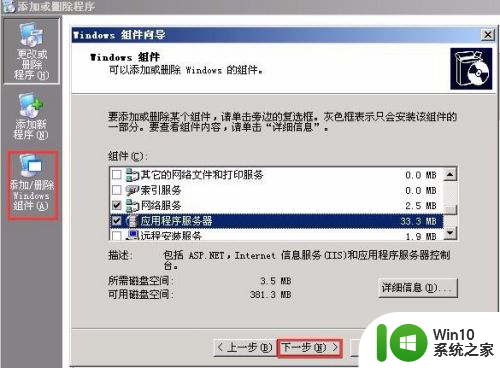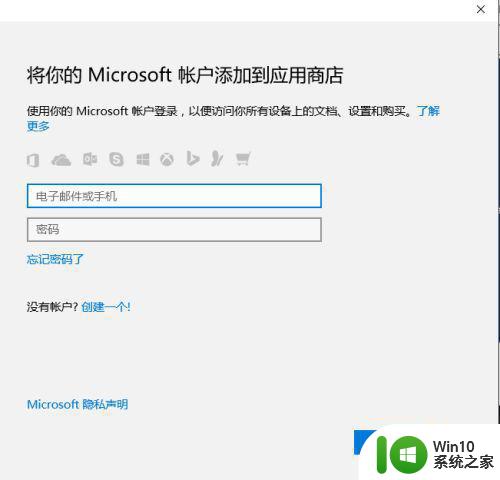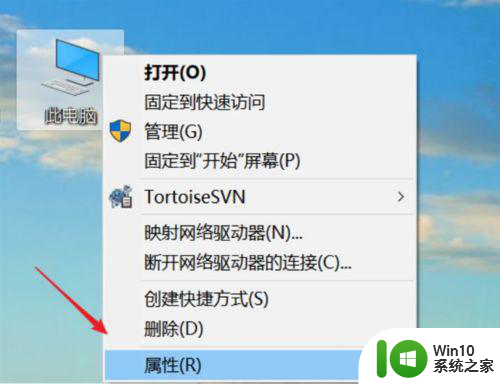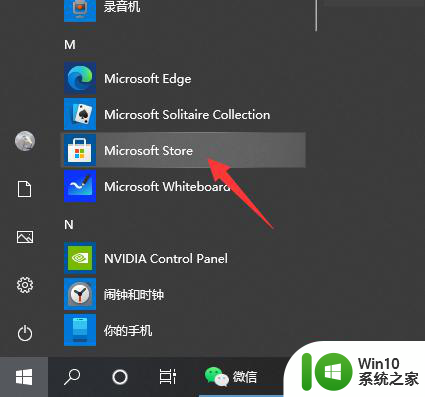win10如何配置ffmpeg win10下安装ffmpeg的步骤
win10如何配置ffmpeg,随着数字媒体的发展,我们经常需要处理各种音视频格式,FFmpeg是一款强大的开源音视频处理工具,它可以对音视频文件进行格式转换、剪辑、合并等操作。在Windows 10下安装和配置FFmpeg并不困难,下面介绍一下安装FFmpeg的步骤。
具体方法如下:
1、首先我们打开ffmpeg的官网。
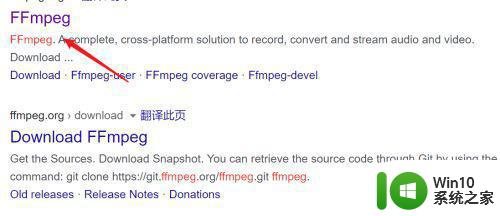
2、找到【download】按钮。
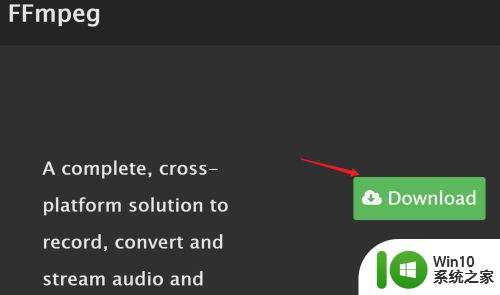
3、点击windows的图标。
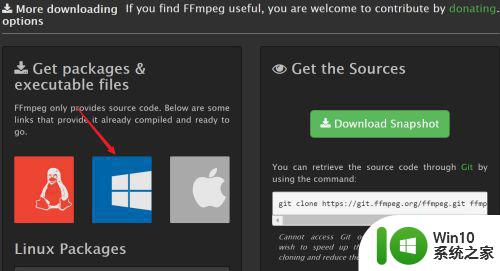
4、在弹出的页面中找到exe文件。
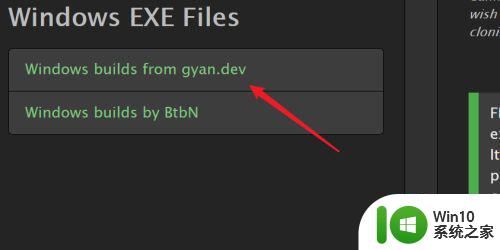
5、点击后找到release,选择一种需要的版本解压即可。或者从其他地方直接获得安装包。
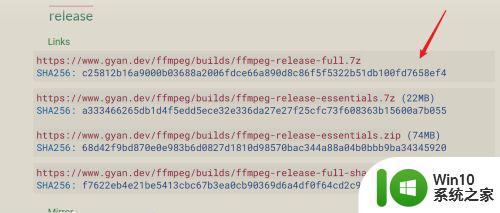
6、解压之后,找到我们解压后的安装包,由于ffmpeg是命令行运行的程序,我们需要将其目录添加到环境变量。首先我们打开我们刚刚解压的文件夹,一直展开知道找到bin目录,我们复制这个路径。
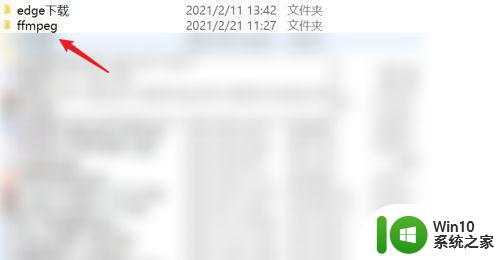
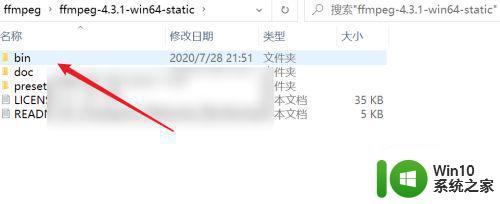
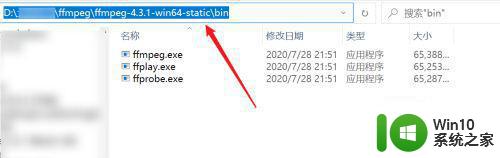
7、然后打开环境变量。在搜索框中点击 环境变量。
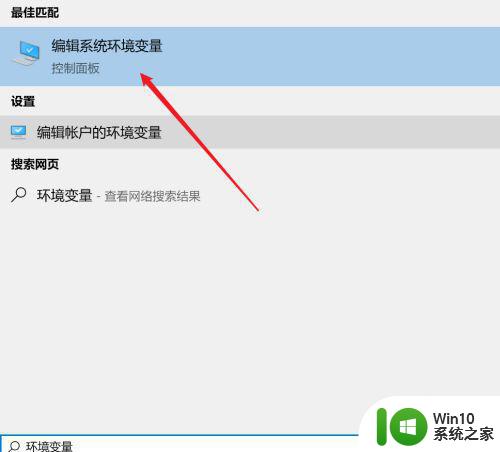
8、在弹出的窗口中点击环境变量。
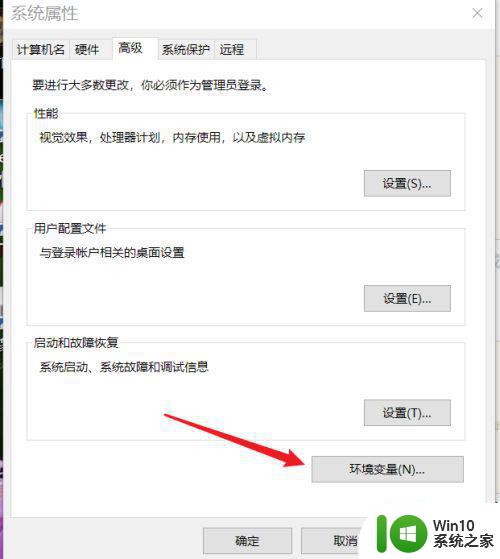
9、找到用户变量中的path,双击后点击新建,将之前复制的目录粘贴到里面。
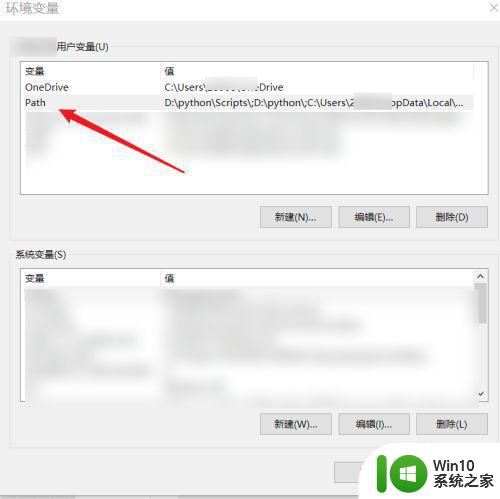
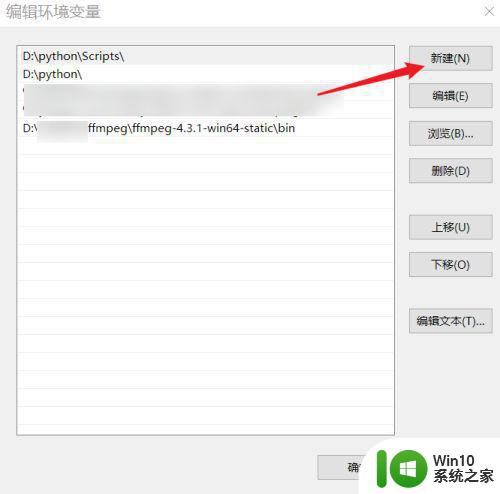
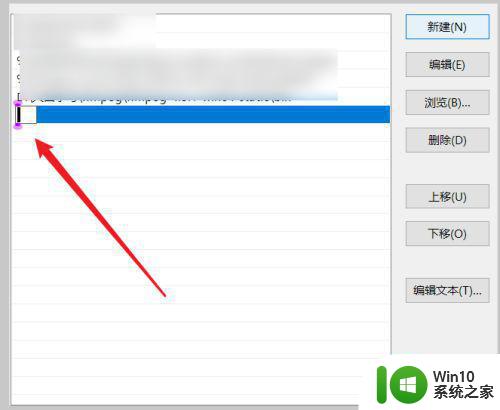
10、点击键盘上快捷键组合【win】+【R】,弹出命令行,输入cmd,弹出命令窗口,我们输入ffmpeg,显示版本信息,则说明安装成功。
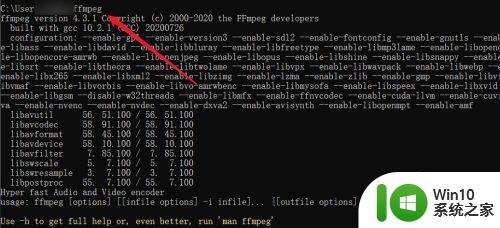
以上是关于如何在win10配置ffmpeg的全部内容,如果还有不清楚的用户,可以参考小编的步骤进行操作,希望这对大家有所帮助。